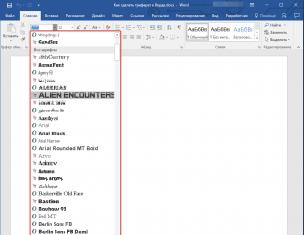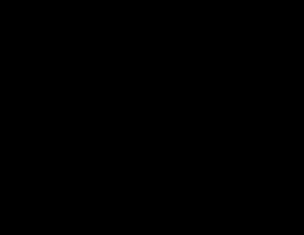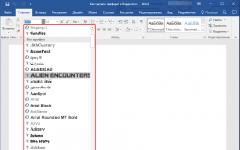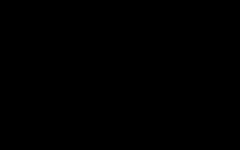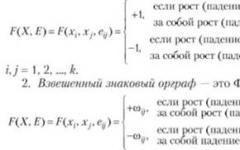Даже такая простая процедура как переключение языка на клавиатуре может вызывать сложности у неопытных пользователей. Проблема в том, что на разных компьютерах используются различные способы переключения языка, что запутывает пользователей и не способствует запоминанию способа переключения. В данной статье мы расскажем о том, как переключить язык на клавиатуре.
В операционной системе Windows по умолчанию для переключения языка используется комбинация клавиш ALT+SHIFT. Как правило, данная комбинация используется на большинстве компьютеров. Поэтому, если вы сели за компьютер впервые, то сначала нужно пробовать переключать язык на клавиатуре с помощью этой комбинации.
Второй по популярности способ переключения языка, это комбинация клавиш CTRL+SHIFT. Многие пользователи меняют комбинацию ALT+SHIFT на CTRL+SHIFT, поскольку комбинацию CTRL+SHIFT легче нажать, не глядя на клавиатуру.

Также может использоваться переключение языка при помощи нажатия на клавишу c буквой «Ё». Такой вариант используется крайне редко. Поэтому о нем мало кто знает. Если комбинации клавиш ALT+SHIFT и CTRL+SHIFT не работают, то стоит попробовать и этот способ.

Нужно отметить, что переключение языка с помощью клавиатуры может быть отключено. В этом случае вы можете переключать язык кликая мышкой по иконке с обозначением языка.

Если вам не нравится способ переключения, то вы можете его сменить. Для этого кликните правой кнопкой мышки по иконке языка и в выпадающем меню выберите пункт «Параметры».

После этого перед вами откроется окно под названием «Языки и службы текстового ввода». Здесь нужно перейти на вкладку «Переключение клавиатуры».

А на вкладке «Переключение клавиатуры» нажмите на кнопку «Сменить сочетание клавиш».

После этого перед вами откроется небольшое окно в котором вам нужно выбрать один из способов смены языка ввода.

После того как вы выбрали подходящий способ переключения языка клавиатуры закройте все окна нажатием на кнопку «OK». Все, после этого вы сможете переключать язык так, как вам это удобно.
На клавиатуре. Сравнив преимущества и недостатки каждого из них, мы дадим рекомендации относительно их применения на практике. Также рассмотрена методика изменения языка ввода на планшетах и смартфонах с ОС «Андроид».
Возможные варианты комбинаций клавиш
По умолчанию после установки операционной системы «Виндовс» на всех ПК для изменения раскладки применяется комбинация клавиш Alt и Shift. Но не всем пользователям удобно с ней работать. Поэтому перенастраивают систему ввода на более удобную комбинацию - Ctrl и Shift. Эти клавиши расположены рядом, и так намного удобнее изменить раскладку. Еще один вариант, который можно встретить на персональных компьютерах под управлением данной операционной системы, - это кнопка с логотипом «Виндовс» и «Пробел». Такую комбинацию используют на ПК, начиная с версии ОС 8. При желании можно задать любое сочетание клавиш. Поэтому не всегда можно сразу дать ответ на вопрос о том, как поменять язык на клавиатуре. В некоторых случаях нужно порыться в настройках и определить, какое сочетание на текущий момент активно.
Определяем комбинацию и проверяем ее
Порядок определения сочетания клавиш для изменения языка на персональном компьютере следующий:
- Начинаем искать активную комбинацию путем подбора. Для начала нажимаем сочетание Alt и Shift. Если смены языка не произошло, то приступаем к следующей комбинации.
- Далее одновременно нажимаем Ctrl и Shift. При отсутствии положительного результата проверяем третье сочетание клавиш.
- Одновременно нажимаем «Виндовс» и «Пробел».
- В большинстве случаев используется одна из трех ранее указанных комбинаций. Если же ничего не получилось, то необходимо проверить настройки и выяснить активное сочетание. Для этого заходим в «Панель управления» с помощью меню «Пуск».
- Находим там пункт «Язык» и открываем его.
- Далее в правом столбце переходим в «Дополнительные настройки».
- Затем нужно выбрать в перечне пункт «Изменить сочетания клавиш».
- Откроется окно «Службы текстового ввода».
- В перечне находим пункт под названием «Переключить язык ввода». Напротив него и будет указана заданная комбинация.
- Теперь нужно ее проверить в действии. Для этого нажимаем на клавиши один раз. После этого произойдет смена активного языка, что будет отображено в правом нижнем углу экрана. Это и есть ответ на вопрос о том, как поменять язык на клавиатуре.

Настройка переключения языка
Разобравшись с тем, как на клавиатуре поменять язык, рассмотрим смену активного сочетания клавиш. Алгоритм при этом следующий:
- По ранее изложенной методике заходим в окно «Службы текстового ввода».
- Выделяем (если необходимо) любой язык и нажимаем кнопку «Сменить сочетание». В новом окне задаем комбинацию для него.
- Выбираем строчку «Переключить язык ввода». Опять кликаем на кнопку «Сменить сочетание». Тут будет всего три варианта: Alt и Shift, Ctrl и Shift или «Ё» и знак ударения. Выбираем необходимое сочетание и сохраняем изменения.
После проделанных действий выбранная комбинация клавиш и будет ответом на вопрос о том, как переключить язык на клавиатуре. При этом важно понимать один нюанс. В первом случае для каждого языка задается индивидуальное сочетание. Это сразу позволит переключиться на необходимую раскладку. А во втором - общее, которое поможет последовательно менять языки.

Еще один вариант
Переключение языка на клавиатуре не совсем удобно, если на персональном компьютере установлено много языков. Ведь они меняются в строго определенной последовательности. Если установлено пять раскладок, а в работе на текущий момент применяется только две, то придется по нескольку раз нажимать комбинацию клавиш. При этом нередко будет возникать ситуация, когда при лишнем нажатии вы проскочите нужный язык. В таком случае лучше использовать манипулятор. Для этого необходимо выполнить следующие действия:
- Наводим указатель мышки на пиктограмму языковой панели в правом углу экрана монитора.
- Нажимаем правую кнопку мышки один раз.
- В открывшемся списке выбираем необходимый язык. Затем произойдет автоматическая смена раскладки клавиатуры.
Сразу стоит отметить, что на практике данный метод не совсем удобно использовать. Нужно отрывать руки от клавиатуры, наводить указатель, выбирать в перечне нужный язык. То есть совершать множество действий, которые существенно сокращают производительность. Удобно этот метод использовать лишь при редком переключении раскладки клавиатуры или в тех случаях, когда на ПК проинсталлировано более пяти языков. Подобные ситуации не так часто встречаются на практике, поэтому и данный способ редко рекомендуется.

А как же планшет или смартфон?
В случае если вы переключаете языковую раскладку на мобильном устройстве под управлением ОС «Андроид», то все значительно проще, чем на «Виндовс». При переводе курсора в область ввода любого приложения автоматически появляется экранная клавиатура. В ее нижнем ряду возле пробела находится клавиша с изображением планеты Земля (в некоторых случаях на ней показан активный язык в текущий момент времени). Достаточно на нее один раз нажать, и раскладка клавиатуры изменится. Это и есть ответ на вопрос о том, как поменять язык на клавиатуре планшета или смартфона.

Итоги
В рамках данной статьи были описаны основные способы того, как поменять язык на клавиатуре. Проще всего для этих целей постоянно использовать одно и то же сочетание клавиш (например, Ctrl и Shift) и затем его установить на всех компьютерах, где вы работаете. Это позволит значительно упростить вам обработку крупных текстовых документов. А вот в случае «Андроид»-устройств используем специальную клавишу переключения на экранной клавиатуре и без проблем изменяем язык ввода.
Клавиатура переключается с целью смены языка. Чтобы изменить раскладку, необходимо нажать стандартную комбинацию клавиш или воспользоваться языковой кнопкой на панели быстрого доступа. Комбинация клавиш зависит от модели используемого ноутбука или установленных настроек.
Для большинства моделей действует стандартная комбинация клавиш – “Shift” + “Alt”. Посмотрите на значок внизу экрана, который располагается в правом нижнем углу. Значок “RU” обозначает русскую раскладку клавиатуры, а “EN” – английскую. Если язык не поменялся, попробуйте нажать комбинацию клавиш “Ctrl” + “Alt”. Она также часто используется на определенных моделях ноутбуков. Чтобы сменить язык на первоначальный, снова нажмите действующую на вашем компьютере комбинацию. Если у вас не получается переключить раскладку при помощи комбинации клавиш, попробуйте навести курсор на языковой значок, который расположен в нижнем правом углу. Нажмите на него и выберите необходимый вам язык. После этих действий он должен поменяться. Если ничего не происходит, попробуйте перезагрузить ноутбук.









Помните, что переключение раскладки клавиатуры возможно только в том случае, если на экране открыто окно, позволяющее вводить с клавиатуры символы. Если ваша операционная система работает исправно, вы быстро сможете переключить клавиатуру на требуемый язык.
Windows 7 предлагает нам несколько вариантов. Правда, здесь существует два пути: изменение раскладки клавиатуры или языка интерфейса. Нужно сказать, что это довольно легкое дело, которое можно воплотить в жизнь разными способами. Мы рассмотрим каждый из них.
Клавиатура
Что ж, если вы задумались, как поменять язык на компьютере, Windows 7 поможет вам в этом. Можно начать с наиболее распространенного способа. Речь идет об использовании клавиатуры. Если точнее — горячих клавиш. После того как вы нажмете некую комбинацию, совершится переключение. Давайте посмотрим, как это можно сделать.
Если вы думаете о том, как поменять язык ввода на компьютере, то нажмите сочетание Shift + Alt. Как правило, данные кнопки смогут помочь осуществить задумку. Не сработало? Тогда попробуйте Shift + Ctrl. При этом следует учитывать, что использовать надо только клавиши с левой стороны клавиатуры. На правых "дубликатах" этот трюк не пройдет. Правда, не всегда данный вариант удобен. Можно воспользоваться еще несколькими способами переключения. Какими именно? Сейчас мы в этом разберемся.
В трее
Мы уже познакомились с наиболее распространенным способом смены раскладки на клавиатуре (при помощи горячих клавиш). Правда, как уже говорилось, не всех он устраивает. Иногда (в крайне редких ситуациях) данный ход не работает. Тогда на помощь приходят другие способы. Сейчас мы рассмотрим, как поменять язык на компьютере. Windows 7 предлагает нам еще парочку вариантов.

Например, вы можете воспользоваться мышью и системным треем. Посмотрите на панель задач, в ее правый нижний угол. Там, около разных значков трея, должно быть маленькое "окошечко". В нем, как правило, отображается несколько букв. Ru — если вы пишете на русском, и En — если на английском. Хотите знать, как поменять язык на компьютере (Windows 7, XP или любой другой версии ОС)? Тогда подведите курсор мыши к буквам и нажмите на устройстве левую кнопку. Перед вами появится маленький список возможных действий. В нем вы увидите галочку напротив той раскладки, которая у вас установлена в данный момент. Для того чтобы изменить ее, просто щелкните мышкой по нужной строчке. После этого буквы на панели задач сменятся. Чтобы избавиться от "списка", просто нажмите мышкой в любом месте. Вот и все. Ничего сложного или требующего особых знаний.
Панель управления
Что ж, есть и еще один довольно интересный вариант развития событий. Он помогает тогда, когда предыдущие способы не сработали (редко, но такое случается). Речь идет о смене раскладки при помощи "Панели управления".
Хотите знать, как поменять язык ввода на компьютере? Тогда откройте "Пуск" и перейдите в "Панель управления". Теперь посмотрите на открывшийся список. Найдите там "Часы, язык и регион". Кликните по "Региональным стандартам". После этого останется осуществить всего лишь несколько простых движений.
Перед вами выскочит окно с несколькими закладками. Требуется перейти в "Языки и клавиатура", а затем щелкнуть по "Изменить раскладку". Далее появится окно, в котором требуется выбрать одну из доступных раскладок. Сохраните изменения — можете закрывать все, что только было открыто. Посмотрите, все ли вышло — для этого опустите взгляд на трей и буквы около него. Если они изменились — все получилось. Нет? Тогда попробуйте снова.

Система
Что ж, есть и еще один пункт, который мы не рассмотрели. Это вопрос о том, как изменить язык Windows. То есть, системный. Существует несколько вариантов. Первый — это через те же "Региональные стандарты". Перейдите в ту же вкладку, что и при смене языка, но теперь стоит кликнуть по "Выберите язык системы". В появившемся окне щелкните по нужной строчке и сохраните изменения.
Второй способ — это смена языка после обновления. Зайдите в "Центр обновлений", а затем загрузите себе необходимую раскладку. После того как она загрузится, вам будет предложено совершить замену настроек автоматически. Не отказывайтесь от этого. Компьютер попросит перезагрузиться, после чего система изменит язык интерфейса. Вот и все.
Смена раскладки клавиатуры с одного на другой. Эту операцию можно выполнять за доли секунды. А при желании можно вообще не тратить на это время. Хотите узнать: Как? Читайте данную статью.
При работе с компьютером время от времени требуется вводить текст на разных языках, обычно на русском и английском. Если вы не знаете, как менять один на другой, у вас возникнет вопрос: как перейти на английский язык (или на русский)? Давайте попробуем сделать это несколькими способами.
О языках на компьютере
Вообще, на ПК один язык всегда установлен по умолчанию. На другой нужно переключаться. Чтобы увидеть, какой язык у вас активирован, посмотрите в трею (это такая панель внизу рабочего стола справа), там имеется специальная языковая панель. Обычно установлено или «EN» или «RU», что значит английский и русский соответственно.
При этом язык, который активирован в данный, может отличаться при переходе на то или иное приложение. Например, щелкните в браузере в строке поиска левой клавишей мыши. На панели загорится значок «EN» (если этот язык активирован у вас по умолчанию). А теперь перейдите в текстовый редактор. Если вы только что печатали в нем, то наверняка делали это на русском. Нажав на окно редактора, вы увидите, что язык сменился с «EN» на «RU». Это значит, что нет одного языка, который при работе с компьютером будет всегда активным. Все зависит от приложения.
Но если вы не знаете, как переключаться на другой язык, то есть используете данную функцию первый раз, то у всех приложений будет один язык (просто потому, что на другой никто не переключал). Если это английский, то в редакторе вы сможете набрать текст разве что латинскими буквами. Однако исправить ситуацию несложно, для этого нужно знать, как менять язык с одного на другой. А если требуется, можно даже дополнять языковую панель другими языками.
«Быстрые» клавиши
При работе в текстовом редакторе переключение на другой язык с помощью мыши не слишком удобно. Гораздо проще использовать для этого «горячие» клавиши. В разных операционных системах это может быть комбинация «Ctrl+Shift» или «Alt+Shift». Чтобы проверить, какое сочетание правильное, нажмите по очереди каждое из них (в редакторе, на рабочем столе или в любой папке на компьютере) и посмотрите, изменился ли значок языка на языковой панели внизу справа.
Настройка сочетания клавиш
Если ни одно из сочетаний не работает, возможно, нужно изменить настройки. Чтобы сделать это:
- Щелкните правой клавишей мыши по языковой панели;
- Выберите «Параметры» (или следующим путем «Пуск» - «Панель управления» - «Язык и региональные стандарты» - «Языки» - «Подробнее»);
- Нажмите «Параметры клавиатуры», затем раздел «Смена сочетания клавиш»;
- Установите галочку около нужной комбинации.
Добавление языка и панели
В ОС Windows также можно набирать текст на разных национальных языках. Причем любой язык можно добавить на панель языков на компьютере, чтобы он активировался обычной комбинацией клавиш, и на него легко можно было перейти. Чтобы сделать это:
- Щёлкните по значку «Пуск» и перейдите в «Панель управления»;
- Выберите «Язык и национальные стандарты»;
- Перейдите в раздел «Языки», щелкните на пункте «Подробнее»;
- Щёлкните по кнопке «Добавить», выберите язык, на котором вы хотите печатать;
- Нажмите «ОК»;
- Щелкните «Язык ввода по умолчанию» (если вы хотите, чтобы он автоматически устанавливался при запуске ОС);
- Чтобы язык отображался на языковой панели, кликните «Языковая панель» и установите птичку напротив соответствующей функции.
Смена раскладки манипулятором
Поменять раскладку на английский язык можно и при помощи мыши. Для этого:
- Щелкните левой клавишей мыши по индикатору языков (если он отображается);
- Выберите нужный язык.
Настройка отображения языкового индикатора
Если в трее нет языковой панели, значит, ее отображение отключено в настройках. Чтобы включить индикатор, используйте следующий алгоритм действий:
- Кликните по значку «Пуск» и перейдите в «Панель управления»;
- Нажмите строчку «Часы, язык и регион»;
- Выберите пункт «Смена раскладки клавиатуры»;
- Затем выберите раздел «Языки и клавиатуры» и нажмите «Изменить клавиатуру»;
- Далее выберите раздел «Языковая панель» и включите функцию «Закрепить на панели задач»;
- Дополнительно вы можете изменить метод переключения раскладки клавиатуры. Нажмите для этого «Сменить сочетание клавиш»;
- Затем щелкните «Применить» и «ОК».
Смена раскладки при помощи программ
Вы можете использовать специальные приложения, которые позволяют менять раскладку клавиатуры на компьютере (на английский и обратно автоматически). Это удобно, так как не надо каждый раз смотреть, какой язык включен в данный момент. При вводе текста программа сама определит, на какой язык переключиться.
Пример такого приложения - «Punto Switcher». Это бесплатная программка, которую очень быстро скачать. Достаточно ввести в поисковике название и перейти по ссылке из результатов выдачи поискового запроса. Punto Switcher распознает вводимый текст, автоматически определяя, к какому языку отнести вводимую символьную комбинацию.
Дополнительные возможности Punto Switcher
В настройках приложения можно указать сочетания клавиш, которые будут переключать язык. Для этого:
- Откройте программу и перейдите в меню;
- Нажмите «Общие», затем «Переключение раскладки»;
- Задайте клавиши для изменения языка.
Дополнительно вы можете настроить отображение графических изображений языков на компьютере (будут отображаться флаги стран).
Изучив возможности переключения раскладки клавиатуры, вы сможете быстро переключить язык на английский и обратно, а также самым оптимальным образом настроить языковую панель.