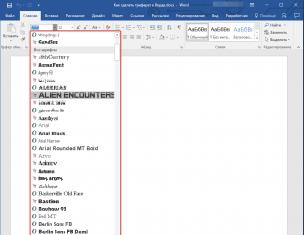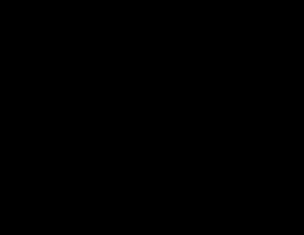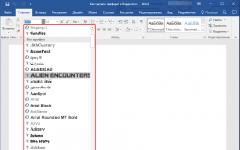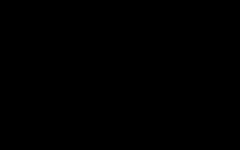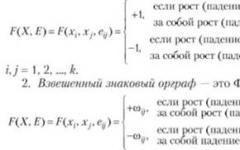В основном Мы используем русский язык ввода и меняем его на английский, когда требуется прописать название почтового ящика, пароль и другое. Для совершения данной операции чаще используют сочетание клавиш, но иногда клавиатура не переключается на английский язык, что делать с такой проблемой рассмотрим в уроке.
Причины не переключения языка:
- Включен 1 язык ввода – если , 8 в трее, вероятнее всего, что в настройках задан один язык.
- Не назначены или отключены горячие клавиши – традиционно смена происходит нажатием клавиш Shift + Alt или Shift + Ctrl, но в опциях могут быть назначены другие кнопки клавиатуры.
- Не работают клавиши переключения – повреждение работоспособности кнопок, в этом случае потребуется задать другие сочетания или переключать язык ввода мышкой через языковую панель.
Прежде чем проделывать инструкции, перезагрузите ПК. Возможно, это сбой в результате установки или обновления ПО. Если проблема осталась, тогда вперед ее устранять.
Добавление языка
Если на панели задач в области системного трея Вы увидите языковую панель, тогда смело пропускайте выполнение инструкции этого раздела. Иначе проделайте следующие шаги:
1. . Переключитесь на крупные или мелкие значки в области просмотра. Среди компонентов найдите и выберите «язык и региональные стандарты».

2. Перейдите во вкладку «языки и клавиатуры». Потом кликните кнопку «изменить клавиатуру».

3. Обратите внимание на количество языков. Если один «русский», тогда жмите кнопку «добавить».

4. В огромном списке найдите «английский (США)» язык и кликните плюсик перед ним. Здесь доступно 2 пункта.
- Клавиатура
- Другие
Нажмите на плюсик 1 пункта. Отметьте флажком «США», чтобы назначить классическую английскую раскладку. Если Вы используете ручной сенсорный ввод, раскройте 2 раздел и отметьте опцию распознавания рукописного текста – Ink Correction. Далее щелкните OK.

5. Теперь рядом с русским должен появиться английский язык. Из списка выше выберите язык по умолчанию, который будет действовать после запуска Windows. Кликните кнопку «применить» и проверьте изменения. Если и сейчас клавиатура не переключается с русского на английский язык, тогда делайте шаги ниже.

Задаем горячие клавиши
Перейдите в окошко «языки и службы текстового ввода», до которого доберетесь, выполнив шаги 1 и 2 выше. Переместитесь во вкладку «переключение клавиатуры». Посмотрите какие у Вас действия и назначены ли на них сочетания клавиш. У меня везде стоит «нет» из-за этого клавиатура не переключается и не меняется язык ввода.

Чтобы назначить кнопки, кликните на «переключить язык», затем «сменить сочетание клавиш». В окне задайте смену языка ввода из 3 доступных вариантов:
- Ctrl + Shift
- Alt (слева) + Shift
- Е, знак ударения (над Tab)
Я выбрал 2 вариант, он для меня более удобен. Выберите свое сочетание, щелкните OK в этом и предыдущем окне.

Вы также можете задать горячие клавиши для конкретного языка. Выберите, к примеру, английский и нажмите «сменить сочетание клавиш». На изображении присвоены кнопки Ctrl + 1, присвойте свои значения и жмите OK.

Если не меняется язык ввода после проделанных действий, проверьте исправность кнопок. и последовательно кликайте кнопки назначения. Изменение цвета клавиши говорит об ее исправности.

В настройках языка во вкладке языковой панели убедитесь, что отмечена опция закрепления на . Это поможет переключать язык с русского на английский с помощью мыши. Кликните OK.

Теперь Вы знаете, почему клавиатура не переключается на английский язык, и что делать при данной ситуации. Рекомендации в 90 % срабатывают, за исключением неисправности клавиш и повреждения текстовой службы.
В процессе набирания текста, да и просто во время пользования компьютером очень часто возникает необходимость переключения языка ввода. Многократно использовать для переключения языковую панель в правом нижнем углу не удобно, так как значок панели достаточно мал и требует некоторого времени для наведения курсора мышки, что при частых переключениях будет сильно утомлять. Поэтому, многих пользователей персональных компьютеров волнует вопрос как переключить язык на клавиатуре.
Действительно, во всех современных операционных системах с графическим интерфейсом предусмотрена смена языка ввода с использование клавиатуры. В Windows Vista и Windows 7 язык ввода изменяется одной из следующих нажатий клавиш или их комбинаций:
- Ctrl и Shift
- Alt слева и Shift.
- Ё или знак ударения (`)
Переключения языка ввода с клавиатуры может быть отключено в настройках операционной системы Windows. Чтобы его включить необходимо выполнить следующие шаги:
- Нажать кнопку «Пуск» и в появившемся меню справа выбрать пункт «Панель управления».
- В панели управления запустить двойным кликом мышки последний ее компонент с названием «Язык и региональные стандарты».
- В открывшемся окне перейти на вкладку «Языки и клавиатуры» после чего нажать кнопку «Изменить клавиатуру».
- Проверить, чтобы в списке установленных служб присутствовали как минимум два языка - русский и английский. В противном случае переключать будет просто нечего.
Если язык один - то нужно добавить второй, нажав кнопку «Добавить» и выбрав в появившемся окне требуемый язык.
- После проверки наличия языков в окне «Языки и службы текстового ввода» перейти на вкладку «Переключение клавиатуры» и в нижней ее части нажать кнопку «Сменить сочетание клавиш».
- В открывшемся новом окне выбрать удобный для вас способ смены языка из трех предложенных и подтвердить выбор нажатием кнопки «Ок».
- Дважды нажимаем «Ок» в оставшихся открытыми окнах и проверяем действие произведенных настроек в любом текстовом редакторе.
Для наглядности все описанные выше шаги продемонстрированы в видеоролике.
Век глобализации – век международного общения. Всем нам приходится общаться со своими родственниками, живущими за границей. Или же с бизнес-партнёрами из-за рубежа. А кому-то бывает просто интересно потренировать своё знание языка.
Но нельзя же писать русскими буквами английские слова – никто вас не поймёт. Да и часто бывает, что необходимо вставить иностранное слова в текст статьи или рассказа, а потому нужно знать, как переключить язык на клавиатуре, чтобы это самое слово написать. Существует несколько способов, и мы с вами рассмотрим три самых основных.
Переключение при помощи горячих клавиш
Пожалуй, это самый быстрый и надёжный способ. Для того чтобы поменять раскладку на клавиатуре, необходимо зажать одновременно всего две клавиши: Shift + Alt или Shift + Ctrl. Это стандартные комбинации для операционной системы Windows. Но их можно и изменить - об этом мы поговорим чуть позже.
Работа с языковой панелью
На панели задач, которая находится внизу рабочего стола, среди значков справа всегда отображается языковая панель. Выглядит она как две латинские буквы: RU – если у вас стоит русский язык или EN – если английский.
Если у вас таких значков нет, их можно добавить. Для этого нужно:
- Нажать правой кнопкой мыши на панели задач.
- Перейти в меню "Панели".
- Поставить галочку напротив пункта "Языковая панель".
При помощи языковой панели тоже можно узнать, как поменять раскладку клавиатуры. Для этого левой кнопкой мыши нажимаем на значок RU или EN и ставим галочку напротив того языка, который нам нужен.
Как добавить язык
Но что делать, если нужного языка нет? Ничего страшного, его можно легко добавить! Для этого:
- Правой кнопкой мыши нажимаем на языковую панель.
- Выбираем пункт "Параметры".
- Во вкладке "Общие" нажимаем на кнопку "Добавить".
- Среди огромного списка языков выбираем тот, который нам нужен.
- Нажимаем на него и выбираем привычную раскладку клавиатуры.
- Нажимаем на кнопку "Ок".
Всё, теперь у вас в языковой панели уже не два значка, а три.
При помощи этого же меню "Параметры" можно задать горячие клавиши для смены языков и для каждого языка в отдельности. Сделать это можно во вкладке "Переключение клавиатуры".
Специальные программы
Но каждый раз нажимать горячие клавиши или кликать по языковой панели неудобно. А потому существует такая удобная программка, как Punto Switcher. Эта программа автоматически угадывает, на каком языке вы печатаете, и переключает его, заменяя слово.
Даже такая простая процедура как переключение языка на клавиатуре может вызывать сложности у неопытных пользователей. Проблема в том, что на разных компьютерах используются различные способы переключения языка, что запутывает пользователей и не способствует запоминанию способа переключения. В данной статье мы расскажем о том, как переключить язык на клавиатуре.
В операционной системе Windows по умолчанию для переключения языка используется комбинация клавиш ALT+SHIFT. Как правило, данная комбинация используется на большинстве компьютеров. Поэтому, если вы сели за компьютер впервые, то сначала нужно пробовать переключать язык на клавиатуре с помощью этой комбинации.
Второй по популярности способ переключения языка, это комбинация клавиш CTRL+SHIFT. Многие пользователи меняют комбинацию ALT+SHIFT на CTRL+SHIFT, поскольку комбинацию CTRL+SHIFT легче нажать, не глядя на клавиатуру.

Также может использоваться переключение языка при помощи нажатия на клавишу c буквой «Ё». Такой вариант используется крайне редко. Поэтому о нем мало кто знает. Если комбинации клавиш ALT+SHIFT и CTRL+SHIFT не работают, то стоит попробовать и этот способ.

Нужно отметить, что переключение языка с помощью клавиатуры может быть отключено. В этом случае вы можете переключать язык кликая мышкой по иконке с обозначением языка.

Если вам не нравится способ переключения, то вы можете его сменить. Для этого кликните правой кнопкой мышки по иконке языка и в выпадающем меню выберите пункт «Параметры».

После этого перед вами откроется окно под названием «Языки и службы текстового ввода». Здесь нужно перейти на вкладку «Переключение клавиатуры».

А на вкладке «Переключение клавиатуры» нажмите на кнопку «Сменить сочетание клавиш».

После этого перед вами откроется небольшое окно в котором вам нужно выбрать один из способов смены языка ввода.

После того как вы выбрали подходящий способ переключения языка клавиатуры закройте все окна нажатием на кнопку «OK». Все, после этого вы сможете переключать язык так, как вам это удобно.
Если вы неопытный пользователь Windows, то, наверное, вам уже удалось столкнуться с такой проблемой, когда вам нужно напечатать текст на русском языке, а вместо этого получается бессвязный набор английских букв. Это может значить только одно – на вашем компьютере включён не русский язык ввода. Переключить его довольно легко, достаточно лишь следовать простым инструкциям.
Чтобы переключить язык с помощью мыши, проделайте следующее:
- Наведите курсор мыши на языковую панель. Она находится внизу справа на панели задач.
- Щёлкните левой кнопкой мыши. Откроется окно выбора языков.
- Кликните ЛКМ на тот язык, который вам нужен (в данном случае это русский). Готово.
Теперь раскладка сменилась, и вы со спокойной душой можете набирать текст на русском языке.

Способ 2. Переключение языка ввода с помощью клавиатуры
Этот способ гораздо проще. Просто запомните определённые комбинации клавиш и впредь используйте их для переключения языка. Существуют следующие комбинации:
- Alt + Shift;
- Ctrl + Shift.
Примечание! Перед сменой языка необходимо в первую очередь навести курсор мыши на поле ввода текста, и лишь потом менять язык, иначе ничего не получится. Это же касается и первого способа (с помощью мыши).
Если вам не удаётся переключить язык ввода с помощью одной комбинации, то должно получиться с помощью другой. Если вам не нравится сочетание клавиш, с помощью которого можно переключать язык, вы можете поменять его. Для этого следуйте дальнейшей пошаговой инструкции:

Также с помощью данного меню можно настроить горячие клавиши для переключения на русский или любой другой язык. Для этого сделайте следующее:

Если ни один из способов не помогает вам переключить язык на русский, то, вероятнее всего, этот язык у вас не добавлен. Чтобы добавить его, делайте следующее:


Теперь, когда у вас установлен русский язык, вы можете переключиться на него любым из вышеперечисленных способов.
Способ 3. Автоматическое переключение языка
Если вы не хотите каждый раз переключать языки, то можете воспользоваться специальной программой Punto Switcher, которая находится в свободном доступе в интернете.

- данная программа способна автоматически менять язык ввода, если вы забыли сделать это сами и ввели слово не на той раскладке, на которой нужно;
- в программу интегрирован словарь из огромного множества слов, который выявляет данные ошибки ввода;
- Punto Switcher очень удобен для общения в социальных сетях, однако он может доставить вам трудности в том случае, если вы имеете дело с нечасто употребляемыми словами (например, профессиональные термины или аббревиатуры). Эти слова могут отсутствовать в словаре, и программа будет менять раскладку тогда, когда это не нужно. Можно задавать исключения, но если их слишком много, то это добавит вам лишней мороки, особенно в случае частого ввода паролей или электронных адресов.
Так или иначе, один из вышеперечисленных способов обязательно поможет вам перейти на клавиатуре на русский язык. Выбирайте тот, который вам наиболее удобен, и наслаждайтесь.
Видео — Как на клавиатуре перейти на русский язык