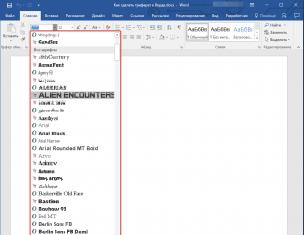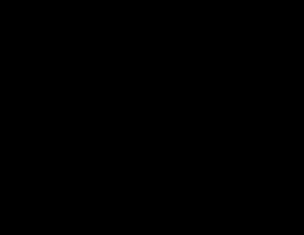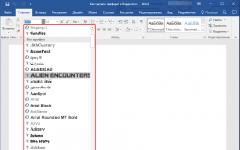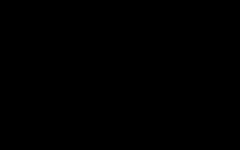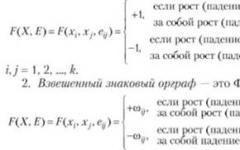22.11.2011 ↔ 6 комментария(ев)
Как пользоваться программой fraps?
Здравствуйте, уважаемый гость! В этой статье я хочу Вам рассказать о том, как пользоваться программой fraps . Fraps - это программа, с помощью которой можно снять видео в различных играх. И наверное каждый из Вас хотел-бы запечатлеть какие-либо моменты со своей любимой игры, но вот только не все знают как пользоваться программой fraps. На самом деле все не так уж и страшно. И Вы в этом убедитесь прочитав данную статью до конца
Как пользоваться программой fraps
Для начала давайте скачаем саму программу отсюда . Скачали? Теперь установите её, думаю это не вызовет у Вас никаких затруднений;-).
Запускаем фрапс. Теперь самое время познакомиться с интерфейсом и настроить программу.
Настройка Fraps
После запуска программы перед нами открывается её главная вкладка “General” и на мой взгляд она самая бесполезная. На ней находится информация о создателях, версии и т.д. Поэтому мы не будем на ней задерживаться и перейдем далее.

Следующая вкладка FPS. В ней тоже нет ничего особо ценного, поэтому здесь тоже менять ничего не стоит.


- 1) Первым делом нам нужно выбрать папку, в которую будут сохраняться записанные видео. Хочу предупредить, что записанные ролики могут быть размером по несколько гигабайт, поэтому свободного места должно быть относительно много (не менее 10 гб)
- 2) Теперь выберите горячую клавишу для запуска захвата видео (в моем случае F9)
- 3) Следующий этап – Запись звука. Записывать звук или нет, решать Вам, только хотелось бы предупредить, что это будет уменьшать качество самого видео. Звук записывается не с игры, а с микрофона, то есть то, что Вы говорите. Лично я всегда снимаю галочку с Record sound. В большинстве случаев на видео накладывают музыку, по этому дорожу звука в любом случае в дальнейшем придётся срезать. Ну а если Вам нужно наложить на видео какие-то комментарии, то лучше это сделать после записи видео, при помощи какой-нибудь сторонней программы.
- 4) Следующий этап – (Video Capture Settings) Настройка захвата видео. Количество FPS должно быть больше 24, ну а какое значение выставлять на Вашем компьютере конкретно нельзя сказать.
- 5) Ну и последнее что нам осталось сделать – это настроить курсор и оверлей. За это отвечают три чекбокса в правом нижнем углу. Галочку надо обязательно поставить на средний – Lock framerate while recording (Блокировка частоты кадров при записи)
На этом установка и настройка Fraps успешно завершена. Теперь, для того, чтобы записать видео с игры, Вам просто нужно запустить Fraps, зайти в игру и нажать в нужный момент F9
Заключение
Итак, если вы делали все так, как объяснялось в этом уроке, то у вас должно все получится. На этом я заканчиваю свой пост. Спаисбо, что дочитали его до конца, всем пока!
С уважением, Альберт Карамов!
Привет друзья, сегодня будет очередной, полезный пост, о том, как пользоваться некоторыми программами. Согласитесь, что видео активно входит в нашу жизнь, поэтому нужно знать, как его записывать и обрабатывать. Тема сегодняшнего поста называется «fraps как пользоваться».
Наверняка, вы сталкивались с данной программой, так как она является очень уж полезной. При ее помощи можно записать видео любой игры. Но, обо всем порядку, так что читайте далее.
Ну, что же, наверняка, вам стало интересно, не правда ли?! Ну, да ладно, по крайней мере мне так стало, когда я впервые узнал, что есть замечательная программа для летсплеев. Напомню, что летсплеями называют видео, в которых авторы показывают, как нужно играть в различные игры.
Да, уж и написал играть в игры, сори за тафтологии, но так оно и есть. Многие авторы своих ютуб каналов записывают такие видео именно при помощи Fraps .
Вот так она выглядит:

Она очень простая и понятная, думаю, каждый сможет разобраться, если захочет, конечно же.
Преимущества данной программы (Fraps):
1. Она полностью бесплатная, не нужно ее покупать.
2. При помощи нее можно записывать прохождения любых игр.
3. При помощи Fraps можно делать качественные скрины.
Основным недостатком, господа, является то, что она записывает в хорошем качестве, но такие видео много весят. Например, если вы запишите игру минут 10, то видео будет весить около 6-10 Гигабайт. Да, друзья, именно Гигабайт, что бы не подумали, что я ошибся.
Я, когда делал запись своей игры в Star Craft 2 , то просто офигел от того, сколько занимает видео на 7 минут. Как вы думаете, сколько? Я вам отвечу: 4.6 Гигабайта. Короче говоря, это и есть большой минус данной программы, но, поскольку, альтернатив нет, пришлось использовать именно ее.
Чтобы начать работу с Fraps, его нужно скачать. Перейдите на сайт Fraps.com, так вы ее сможете бесплатно скачать.
И так, скачиваем данную программу, устанавливаем. Мы видим некоторые настройки:
— FPS;
— Movies;
— Screenshost.

Первая строчка нужна для того, чтобы протестить программу. Немного ниже, можем увидеть, что текст запускается кнопкой F11. Результаты же, теста будут сохраняться в специальную папку, у меня, например: C\Fraps\Benchmarks. Если вас не устраивает место хранения, немного выше есть кнопка Change, на которую нажимаем и указываем новое место хранения файла.

Вторая вкладка называется Movie, то есть видео. Здесь, как вы и сами поняли, можно записывать видео с игр. Скажу честно, что данные видео действительно качественны, хоть и много весят.
Здесь, все почти также, как и на первой вкладке, но видим, что активировать запись видео можно при помощи клавиши F11.
Когда вы в игре, то нажимаете на данную кнопку — F11 и все, запись пошла, все, что вы там будете делать, будет снято.

Ну и последняя вкладка Screenshost, так же очень важна. Здесь вы можете делать качественные скрины из игры. Для этого, используем горячую клавишу – F10.
Причем, как видите, вы сами можете выбирать формат скрина, который получите на выходе.
Даже не знаю, есть ли более простые программы, для записи видео с игр. Скорее всего, нет, хотя все может быть. Тут все просто, включил Фрапс, нажал на F11 и все видео будет записываться. Захотели закончить, обратно нажали на F11 и все, видео прекратится.
Другое дело, что после записи придется еще немного поработать над тем, чтобы уменьшить вес такого видео. Ну, это уже тематика для других постов, которые обязательно будут.
Ну, что же, друзья, котаны, буду заканчивать, вроде бы познакомил вас с этой простой программой. Как видите все просто и понятно, поэтому, если пойдете в видеоблоггеры, то будете знать, чем можно записывать видео с игр.
Все, всем пока, удачи, пишите свои комментарии, соображения, а я спать.
С уважением, Юрий Ваценко!
Довольно простая в использовании программа Fraps может создавать игровые видео файлы, скриншоты, показывать вам в режиме реального времени FPS. Она непременно вам пригодится, если вы решили показать друзьям, что происходит в игре. Отличительная черта утилиты в сравнительно низком потреблении оперативной памяти, что благоприятно сказывается на производительности игр. Вы легко узнаете многочисленных пользователей Fraps по желтым цифрам в углу их видео, так как именно она показывает FPS в таком виде. Присоединяйтесь к пользователям Fraps по всему миру и оцените достоинства данной программы по захвату видео экрана в данной статье.
Как скачать и установить Fraps
Скачать программу можно как на официальном сайте, так и на сторонних ресурсах. Главное, проверить файл на предмет вирусов, прежде чем открывать.
- Зайдите на сайт http://www.softportal.com и нажмите на кнопку “Скачать”, чтобы сохранить установщик.
- После завершения скачивания дважды кликните на файл. Программа установки довольно простая и старая, поэтому никаких затруднений не вызовет.
- Вот и всё. Буквально за пять секунд Fraps установится на ваш компьютер, и вы будете готовы к его настройке и захватывающей игре.


Как настроить Fraps
Когда вы запустите программу, то увидите всего четыре вкладки:
- “General” – общие настройки.
- “FPS” – настройка отображения вашего FPS.
- “Movies” – параметры видео.
- “Screenshots” – скриншоты вашего экрана.
Начните со вкладки “General”.
Здесь вам доступно всего пять пунктов, из которых нужно отметить по желанию:
- Первую строку “Start Fraps minimized”, чтобы уменьшить размеры окна программы.
- “Fraps window always on top” – помещает программу над всеми окнами.
- и “Run Fraps when Windows starts”, чтобы программа запускалась при включении системы.


- Теперь перейдите к следующей вкладке с ФПС. Здесь вы сможете настроить отображение количества FPS на экране и сохранение тестов, если вам это нужно.
- В самой верхней строке указывается путь сохранения.
- Левая часть посвящена бенчмаркам: их горячая клавиша и параметры содержимого. Вы можете поменять клавишу на любую другую, а в содержимом лучше указать все три пункта.
- В правой части так же выбирается горячая клавиша показа FPS, а также угол расположения на экране. Больше ничего изменять не нужно.


В разделе с видео вам нужно указать такие параметры:
- Папку сохранения всех видеофайлов.
- Количество кадров в секунду. Лучше указать 24-25 кадров, чтобы не нагружать компьютер.
- Записывать звук или нет. Это сугубо ваше решение, но видео со звуком будут очень объемными.
- Некоторые параметры записи: скрывать курсор на видео или нет, зафиксировать изменения фпс или нет, применить RGB, что улучшит качество, но сильно загрузит компьютер.


Скриншоты тоже имеют свои настройки:
- Папка сохранения.
- Формат сохранения скриншотов. Лучше выбрать BMP или JPG, так как они занимают меньше места.
- Параметры изображения: показывать ли фпс на снимках и настроить автоматический захват скриншотов каждые несколько секунд.


Как делать снимки и видео во Fraps
Вам нужно всего лишь помнить комбинации, которые вы указали в настройках.
- Сверните Фрапс и откройте любую игру. Сразу же вы увидите FPS в выбранном вами углу.
- Чтобы сделать скриншот, вам нужно нажать на горячую клавишу. А для начала видео, вы нажимаете свою горячую клавишу и ей же видео заканчиваете.
- Все файлы сохраняются в указанных вами директориях.


Как пользоваться Fraps?

Fraps - это компьютерная программа, которая предназначена для записи видео с экрана монитора. Она может создавать скриншоты, записывать в режиме реального времени видеофайлы, видеоролики с изображением, а также работать со всеми видами игр. Программа многофункциональная и несложная в настройках. Поговорим о том, как пользоваться программой Fraps.
Настройка параметров запуска
- Прежде всего, загрузите программу Fraps на официальном сайте: fraps.com .
- После загрузки установите и запустите Fraps на свой компьютер.
- Во вкладке «General» выберите необходимый режим работы. Программа Fraps будет запускаться в свернутом виде, если включить функцию «Start FRAPS minimized». Если вы хотите, чтобы программа автоматически загружалась вместе с операционной системой Windows, установите опцию «Run Fraps when Windows starts». Благодаря функции «Monitor Aero desktop (DWM)» программа Fraps будет работать на рабочем столе Windows (создавать скриншоты, записывать видео). Узнать подробнее о том, как снять видео с экрана монитора с помощью программы Fraps, вы можете из нашей статьи - . Если вы хотите, чтобы окно программы всегда было поверх всех остальных окон, выберите функцию «FRAPS windows always on top». Чтобы программа Fraps сворачивалась в системный трей, установите опцию «Minimize to system tray only».
Как пользоваться программой Fraps
- Во кладке «FPS» вы можете назначить различные горячие клавиши для запуска программы Fraps, а также произвести точную настройку всех данных, которые необходимы для отображения на скриншотах.
- В разделе «Screen Capture Hotkey» установите желаемые горячие кнопки. Настройки автоматически будут сохранены.
- Опция «Only update overlay once a second» - это обновление счетчика кадров один раз в секунду. При выборе данной функции значительно снизится нагрузка на запись видео.
- Чтобы установить таймер для автоматического завершения видеосъемки, выберите функцию «Stop benchmark automatically after [число]».
- Во вкладке «Movies» можно установить пути к папкам, где будет сохраняться видеозапись, а также выбрать необходимые видеорежимы. В первую очередь укажите место на ПК, где необходимо сохранить видеозапись, и настройте горячие клавиши для быстрой записи видеоролика.
- Прежде чем вы начнете видеосъемку, внимательно проверьте, достаточно ли у вас свободного места на системном диске. Это необходимо, чтобы записать видео без перебоев. Например, если запись длится три или четыре минуты, то потребуется не менее двух гигабайтов оперативной памяти.
- Вкладка Screenshots - самая последняя. Здесь вы можете указать место, где будут храниться скриншоты, а также выбрать необходимый формат файла. Например: PNG, BMP, TGA и JPG.
Звуковые настройки
Самая важная опция при снятии видеоролика - это запись звука. Необходимо сразу настроить все параметры, чтобы избежать проблем в будущем. Рассмотрим, как настроить звук, если установлен звуковой драйвер Realtek:
- зайдите в меню «Пуск» - > «Панель управления» - > «Звуки и аудиоустройства» - «Аудио» - > «Запись звука» - > «Громкость»;
- поднимите ползунок на верхнюю шкалу;
- в контекстном меню выберите команду «Параметры» - > «Свойства»;
- установите галочку рядом с "Stereo Mix" и зайдите в программу Fraps;
- чтобы источник звука определялся из Windows, выберите опцию «Use Windows input».
Теперь вы знаете, как пользоваться Fraps. Программу лучше всего использовать, когда вам необходимо создать видеопрезентацию, подготовить видеоурок или записать процесс игры.
Более, чем проста и удобна в настройке и пользовании, даже при том, что данная утилита до сих пор официально не русифицирована, а все "самодельные" русификаторы, как один, оставляют желать лучшего.
Не взирая на это, разобраться с ней, скорее всего, не составит особой сложности. Итак, начнем.
Настройка "General" в Fraps
Главное настроечное меню в Фрапс. Здесь юзерам предлагаются настройки, определяющие поведение Фрапс в системе. Можете отстроить их по своему усмотрению. На запись и качество видео со звуком это никак не повлияет.
Start Fraps minimized - запускать Фрапс в свернутом виде;
Fraps window always on top - показывать Фрапс всегда поверх остальных открытых окон;
Run Fraps when Windows starts - запускать Фрапс вместе с системой Windows;
Minimize to system tray only - всегда сворачивать окно программки в системный лоток (трей).
Настройка "FPS" в Fraps
В этом меню вы сможете проверить производительность вашего компьютера при записи видео, выражаемое в fps (кадры в сек.). Чем больше показатель фпс, тем ровнее и плавнее будет воспроизводиться видео. Обязательно протестируйте свою машину и запомните результат .
Folder to save benchmarks in - укажите директорию/папку для сохранения результатов тестов (Change - изменить, View - открыть);
Benchmarking hotkey - быстрая кнопка для старта тестов;
Benchmark Settings - настройки теста (FPS - отображение частоты кадров, Frametimes - микрозадержки, MinMaxAvg - журнал работы);
Stop benchmark after () seconds - останавливать тесты через () секунд;
Overlay Hotkey - быстрая клавиша для показа оверлея (значок-индикатор, показывающий текущие тестовые результаты);
Overlay corner - укажите расположение оверлея на экране;
Hide overlay - спрятать/не показывать оверлей;
Only update overlay once a second - обновление показателей оверлея каждую секунду.

Настройка "Movies" в Fraps
Меню, где можно детально настроить качество записываемого видео и звука , а так же выставить некоторые дополнительные сопутствующие функции и параметры .
Folder to save movies in - создайте папку, куда вы хотите сохранять записанное видео (Change - изменить/назначить, View - открыть);
Video Capture Hotkey - назначьте горячую кнопку для начала записи;
Video Capture Settings - настройки качества видео, где можно указать кол-во fps , а также полный (Full-size ) или половинный размер (Half-size );
При выставлении данных настроек, в первую очередь, исходите из производительности железа вашего ПК. Ориентируйтесь на результаты тестирования в настройке "FPS" . Также, имейте ввиду, что все записанные в Фрапс видео файлы (не зависимо от качества) получаются слишком большими по размеру. По этому, оптимальные параметры размер/качество примерно таковы: 30 fps + Full-size (полный размер) . Хотя, все равно, вам потом придется воспользоваться каким-нибудь видео конвертером, чтобы еще сильнее уменьшить размер видео, записанного в Фрапс.
Split movie every 4 gigabytes - автоматом разделять видео на отдельные файлы через каждые 4 гигабайта;
Sound Capture Settings - настройки записи звука;
Run Win7 Record - записывать основной звук, т.е. то, что вы слышите из динамиков (Stereo - стереозвук, Multichannel - многоканальный звук);
Record external input - включить запись с микрофона;
Only capture while pushing - назначить кнопку для включения записи с микрофона;
Hide mouse cursor in video - не отображать курсор мыши на записанном видео.

Настройка "Screenshots" в Fraps
Здесь находятся все настройки , касающиеся снимков с экрана - скриншотов .
Folder to save screenshots in - укажите папку, куда вы хотите сохранять скриншоты (Change - изменить, View - открыть);
Screen Capture Hotkey - назначить мгновенную клавишу для снимков с экрана;
Image format - выберите формат, в котором желаете сохранять скрины (jpg, bmp, tga, png);
Include frame rate overlay on screenshots - оставлять оверлей (значок-индикатор показателей производительности ПК) на скриншотах;
Repeat screen capture every () seconds - автоматом создавать скрины каждые () секунд.

Вот, собственно говоря, все основные и важные настройки Fraps . Как видите, ничего сложного, в действительности, нет!