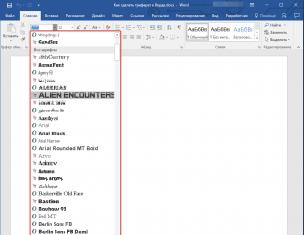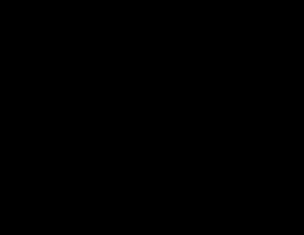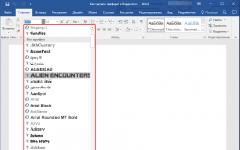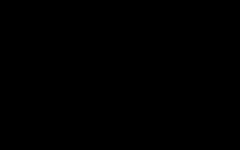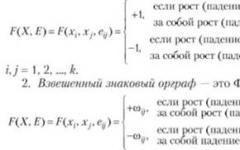О пять эти назойливые обновления Виндовс, как они меня достали… Рука сама потянулась к мыши, чтобы отключить эту чертову функцию, запретить им раз и навсегда устанавливаться на мой компьютер. Но… в Windows 10 кнопки отключения проверки обновлений нет: не предусмотрено.
Что за фигня? Как они посмели? Зачем??? Почему??? Да я их… Стойте! Давайте остынем. Это сделано не для того, чтобы позлить пользователя, а по вполне объективным причинам. Да и решается проблема очень легко. Сегодня я расскажу, как отключить обновление Windows 10 несколькими способами, стоит ли это делать вообще и почему «мелкомягкие» пытаются лишить нас этой возможности.
Почему винда должна обновляться
О перационная система – сложнейший цифровой «организм» – целостный и самодостаточный. Но иногда в его «броне» обнаруживаются бреши – уязвимости, которые используют взломщики и создатели вредоносных программ в своих неблаговидных целях.Между разработчиками ОС и создателями вирусов идет постоянная гонка – кто вперед найдет такую лазейку. И если первые стремятся побыстрее ее закрыть, выпуская обнову, то вторые – поставить себе на службу, чтобы наживаться на нас с вами.

Чем сложнее устроена система, тем больше в ней уязвимых мест. Много ли их в Windows? Просто нереально много. Об этом говорит хотя бы то, что выпуск обновлений идет на протяжении всего времени существования винды, точнее, пока ее конкретная версия получает поддержку. То есть основная цель установки обнов – ваша безопасность, а к чему иногда приводит отказ от них, мы рассказывали в .
И всё же, что заставляет пользователей отказываться обновлять винду? Вот ответы, которые мне приходится слышать чаще всего:
- У меня пиратка. Боюсь, что слетит активация.
- Через них за мной шпионят.
- Специалист посоветовал.
Что я могу на это сказать:
- Даже если активация слетит, что маловероятно, проще запустить активатор еще раз, чем платить взломщикам выкуп за расшифровку вашего семейного фотоархива.
- Назначение обновлений несколько иное, а бояться шпионов – не пользоваться Windows вообще. Есть масса бесплатных альтернатив с открытым исходным кодом.
- Подобных «специалистов» правильнее называть вредителями.
То есть в 90% случаев отказ от установки апдейтов не имеет никакого здравого смысла.
В каких случаях отключение обновлений Windows 10 допустимо
- Если апдейт вызвал сбой в работе ОС или программ.
- Если в настоящее время вам крайне важна стабильная и быстрая работа компьютера, а закачка обнов может ее замедлить.
- Если вы используете лимитное подключение к Интернету и платите за каждый мегабайт трафика.
- Если на системном диске мало свободного места.
Если вы отключаете обновления по какой-то из этих причин, после того как проблема решиться, обязательно включите их снова!
Самый быстрый способ отключения обновлений: запрещаем запуск службы Wuauserv
П роще всего запретить «десятке» (да и «семерке» с «восьмеркой») скачивать апдейты, это остановить и выгрузить службу «Центр обновления Windows ». Способ хорош еще и тем, что работает во всех редакциях Виндовс 10.Как это сделать:
- Запустите Диспетчер задач и раскройте вкладку «Службы ». Внизу окошка щелкните кнопку «Открыть службы ».

- Спуститесь в самый низ окна управления службами. «Центр обновлений » – второй снизу. Кликните на нем 2 раза левой клавишей мышки, чтобы открыть «Свойства ».

- Находясь на первой вкладке, откройте выпадающий список «Тип запуска » и выберите «Отключено ». Если служба выполняется, ниже нажмите кнопку «Остановить ».

Эти же действия можно проделать быстрее – . Выполните по очереди приведенные ниже инструкции (копируйте, вставляйте, жмите Enter):
sc config wuauserv start=[пробел] disabled
net stop wuauserv
Для возврата прежней настройки (включения «Центра») выполните следующие команды:
sc config wuauserv start=[пробел] demand
net start wuauserv
Вместо demand (запускать вручную) можете вписать delayed-auto (отложенный автоматический запуск) или просто auto (автозапуск при старте Windows).
Настраиваем политику запрета автообновления
Э тот способ работает во всех выпусках «десятки», кроме домашнего, так как в нем нет редактора групповых политик. Однако пользователям хоум-версии не стоит из-за этого расстраиваться, ведь политику можно прописать сразу в реестр. И ниже я покажу, как это сделать.Начнем с редактора. Чтобы его открыть, запустим системную утилиту «Выполнить » (комбинацией Win+R или из контекстного пеню Пуска). Впишем в нее команду gpedit. msc и нажмем OK.

В окне редактора политик:
- В левой половине окна разворачиваем список «Конфигурация ПК » -> «Административные шаблоны » -> «Компоненты Windows » -> «Центр обновления ». В правой – 2 раза щелкаем по строке «Настройка автообновления ».

- В разделе параметров отмечаем «Отключено » и сохраняем настройку. Чтобы она вступила в действие, перезагружаем систему.

Чтобы внести политику запрета обновлений сразу в реестр, выполните в командной строке (записывается одной неразрывной строчкой):
reg add “HKEY_LOCAL_MACHINE\Software\Policies\Microsoft\Windows\WindowsUpdate\AU” /v NoAutoUpdate /t REG_DWORD /d 1 /f
Чтобы удалить политику, выполните следующую команду:
reg delete “HKEY_LOCAL_MACHINE\Software\Policies\Microsoft\Windows\WindowsUpdate\AU” /f
Думаю, этих способов более чем достаточно, чтобы решить нашу задачу, но если вам не по душе системные утилиты, можете воспользоваться сторонними, которые делают то же самое (или почти то же самое), но через красивое окошко.
Сторонние приложения для отключения апдейтов Windows10
Вот их неполный перечень:
- (утилита Microsoft для выборочного удаления и запрета установки апдейтов, хорошее подспорье для тех, у кого этот процесс проходит со сбоями).
Все они очень просты в применении, поэтому останавливаться на каждой я не буду. Покажу, как пользоваться одной из них – портабельной программкой Win Updates Disabler.

Запускаем, открываем вкладочку «Отключить », отмечаем первую опцию и жмем «Применить сейчас ». После перезагрузки ПК центр обновлений винды перестанет загружаться.
Г лавная причина, по которой разработчики Windows убрали из «десятки» кнопку отключения автообновлений в настройках «Центра», но оставили возможность делать это другими способами, – как ни странно, забота о неопытных пользователях. Злоупотребление этой функцией по незнанию приводило к частым вспышкам разной киберзаразы, которые создавали проблемы не только виновникам, но и ни в чем не повинным соседям по сети. И действительно, не нужно пользоваться этим без надобности, ведь ваша (и не только) безопасность превыше всего.Ещё на сайте:
Как отключить обновление Windows 10 или добро пожаловать, вирусы! обновлено: Июль 29, 2017 автором: Johnny Mnemonic
В современный компьютерный век технологии развиваются очень быстро. Каждый год выпускать новую операционную систему слишком дорого и трудоёмко, потому разработчики нашли более приемлемый вариант – обновления. Операционная система в автоматическом режиме узнаёт об их появлении и устанавливает. Но некоторые пользователи не любят, чтобы вмешивались в работу их персонального компьютера или ноутбука. Так как отключить установку обновлений на Windows 7?
Но зачем это может понадобиться рядовому пользователю? Отключение обновления Windows 7 будет для вас полезным и правильным действием при дорогом и/или низкоскоростном интернете. Или вам не нравится периодическая установка таких файлов и требуемая перезагрузка. Для подобных случаев очень понадобятся знания, как запретить обновление Windows 7?
Отключение обновлений в Windows 7
Делается это достаточно легко. Заходим в «Пуск», в выпадающем меню жмём на пункт «Панель управления», далее – «Центр обновления». В появившемся окне нам понадобится пункт «Настройка параметров» (его можно найти в левой стороне окна). Здесь вы сможете изменить тип загрузки. По умолчанию там стоит «Устанавливать обновления (автоматически)». Там доступен выбор определённого дня и времени установки усовершенствований операционной системы.
Ещё два типа загрузки позволят запретить обновление Windows 7. Первый загрузит необходимые файлы, сохранит их на жёсткий диск компьютера, но решение об их установке вы принимаете сами. Второй же найдёт новые «заплатки» и сообщит об их наличии, а вы уже сами сможете выбрать нужные, скачать и установить. Возможно, что такие варианты понравятся вам гораздо больше, чем полный запрет загрузки улучшений операционной системы.
Но если описанные выше способы вам не подошли, то нужно просто выбрать последний пункт из выпадающего меню – «Не проверять наличие…». Убрав галочку у пункта «Получать рекомендуемые обновления таким же образом, как…», вы отключите, в том числе и рекомендуемые улучшения операционной системы.
В данном окне можно выставить ограничение для установки усовершенствований для ОС другими пользователями (за исключением учётной записи Администратора). Также есть возможность настройки усовершенствований для других программ компании Microsoft. После завершения всех манипуляций нажимаем кнопку «Ок».
Запретить обновления Windows 7 можно и иным способом. Для этого нужно выбрать в контекстном меню значка «Мой компьютер» (оно открывается кликом правой мышки), что расположен на рабочем столе, выбрать пункт «Управление». А там двойным кликом левой кнопки мыши открыть пункт «Службы и приложения». Выпадет ещё один короткий список, и там кликаем левой кнопкой мыши графу «Службы». За этим действием в правой части окна вы увидите перечень всех существующих служб данной операционной системы.
По алфавитному порядку находим «Центр обновления Windows» и кликаем по данному пункту два раза левой кнопкой мыши. Находим выпадающий список, озаглавленный «Тип запуска» и выбираем там вариант «Отключена». Затем последовательно наживаем кнопки «Остановить», «Применить» и «Ок».

Важным компонентом Windows является центр обновления, который регулярно проверяет наличие новых драйверов и пакетов системы. Если новое найдено, то Windows сообщает об этом, выводя текстовое уведомление. Многие пользователи с пренебрежением относятся к таким сообщениям. Но игнорировать их все же не стоит, если на это нет веских причин, поскольку при обновлении ОС устраняются системные ошибки разного рода и повышается стабильность и защищенность системы в целом.
Все мы знаем, что все ОС семейства Windows: XP, Vista, 7, 8 умеют обновляться автоматически. При этом параметры того, как нужно обновляться можно настроить вручную, если у вас есть права администратора. Но также можно проверять и устанавливать обновления не автоматически, а вручную.
При обновлении вручную вы можете выбрать какие пакеты ставить, а какие нет. Данная возможность позволяет установить только то, что нужно в данный момент, а ненужное (например, дополнительные языки) не устанавливать. Это очень удобно при ограниченном «интернете»: маленькая скорость или ограниченный трафик.
В Windows 10 ситуация с обновлением выглядит иначе: тут практически невозможно отказаться от обновлений, даже если это вам крайне необходимо. Разработчики Microsoft оставили минимум в стандартных настройках обновлений системы. А в версии Windows 10 Home такая возможность и вовсе отсутствует - система обновляется всегда! Кому-то такая ситуация на руку, а вот если у вас ограниченный трафик, а обновления, в целом, не нужны, то такой подход будет «жрать» ваш интернет и в 80% без необходимости. Тут, лучше полностью отключить все авто-обновления, но сделать это в Windows 10 не так просто, как это было в прежних версиях.
Стоит отметить, что некоторые обновления, предназначенные для исправления проблем в работоспособности ОС, замедляют работу компьютера. И не всегда от них можно избавиться при помощи отката на последнюю контрольную точку. И это, пожалуй, еще одна причина не обновляться, так как предлагает Windows 10.
Ниже вы найдете разные варианты того, как выключить автоматическое обновление в Windows 10.
Позволяет полностью отключить обновления или настроить их как угодно. Подойдет только для сборки Windows 10 Pro, потому что в Windows 10 Home стоит ограничение, и изменять групповую политику там нельзя. Для «Home» смотрите вариант с изменением реестра.
Особенность: в отличии от варианта с отключением службы «Windows Update», так вы сможете запускать обновления вручную.
Этот вариант позволяет настроить обновления на низком уровне, не через привычный интерфейс. Это самый гибки вариант, потому что обладает большим выбором настроек.
Важный момент: результат изменения групповой политики вы увидите не сразу. Т.е. после изменений и перезагрузки системы, в параметрах «Центр обновления Windows > Дополнительные параметры » все будет по-прежнему: опция обновлений «Автоматически (рекомендуется)» , будет, как и до этого, на месте. Чтобы увидеть изменения, нужно один раз запустить проверку обновлений. Происходит так, потому что настройки политики, проверяются непосредственно перед началом обновлений, что логично - когда нужно, тогда и проверяется…
Полное отключение авто-обнволения (инструкция)
Откроем редактор локальной групповой политики. Для этого:
- жмем «Windows+R» > вводим «gpedit.msc » > жмем Enter > видим окно редактора и в левой колонке переходим в раздел:
- «Конфигурация компьютера -> Административные шаблоны -> Компоненты Windows -> Центр обновления Windows «
В правой части находим пункт «Настройка автоматического обновления » и открываем его двойным кликом.
Видим дополнительное окно настроек. Выбираем в этом окне пункт «Отключено » и жмем «ОК «:
Готово! Теперь, чтобы убедиться что все работает, заходим в центр обновлений и запускаем обновления, затем переходим в «Дополнительные параметры » и видим:
Такое отключение через групповую политику, добавляет запись в реестр, добавление которой описано в варианте с изменением реестра…
Другие варианты изменения локальной групповой политики
В дополнительном окне настроек можно выбрать пункт «Включено » и в активированном блоке «Параметры » выбрать один из вариантов из выпадающего списка:
Описание каждого пункта:
Вариант 2. Изменение реестра
Этот вариант полностью отключает авто-обновления, как если бы в ранних версиях вы выставили опцию: «Не проверять наличие обновлений «. В отличии от отключения службы, вы сможете запускать обновления вручную. Делает тоже самое что изменение локальной политики, если выбрать там тип «Отключено «, только вот для сборки Windows 10 Home локальная политика недоступна и изменение реестра будет решением проблемы.
Несмотря на то, что управление обновлениями было отключено, суть осталась прежней - под капотом все также настраивается, но теперь через реестр.
- Открываем редактор реестра:
Жмем «Windows+R» > вводим «regedit» > жмем Enter > видим редактор реестра и переходим там в раздел:
HKEY_LOCAL_MACHINE\SOFTWARE\Policies\Microsoft\Windows - В этом разделе создаем раздел «WindowsUpdate», а внутри него раздел «AU». Заходим в созданный раздел. В результате, мы должны оказаться тут:
HKEY_LOCAL_MACHINE\SOFTWARE\Policies\Microsoft\Windows\WindowsUpdate\AU - Далее, создаем ключ типа «DWORD» с именем «NoAutoUpdate» и значением «1» (включено):
Готово, автоматическое обновление отключено!
Чтобы проверить, заходим в «Центр обновлений Windows «, запускаем обновления и переходим в «Дополнительные параметры «, и видим установленный вариант «Не проверять наличие обновлений (не рекомендуется) «:
Если нужно вернуть все обратно, то просто установите значение ключа «NoAutoUpdate» в ноль — «0».
Вариант 3. Отключение службы Windows Update
Этот вариант самый жесткий и фундаментальный. Он также как и вариант с реестром полностью отключает авто-обновления и в добавок все возможные обновления.
С включением и отключением служб вы наверное уже сталкивались и возможно уже знаете, как это делается. В этом варианте нужно просто найти и отключить службу «Windows Update», которая отвечает за все обновления в системе: нет рабочей службы - нет проблем…
- Открываем диспетчер служб (servises):
жмем «Windows+R» > вводим команду «services.msc» > жмем Enter > открывается диспетчер служб: - В огромном списке, находим службу «Windows Update» (может назваться «Центр обновления Windows») открываем её двойным кликом.
- В графе «Тип запуска » выбираем «Отключена » и сохраняемся - жмем OK.
Готово! Теперь пробуем запустить обновления в «Центре обновлений Windows » и видим ошибку 0x80070422 - обновления не работают!
Вариант 4. Ограничение Wi-Fi подключения к интернету
Этот способ подойдет только, если ваш компьютер или лэптоп подключается к интернету через Wi-Fi, а не через сетевой кабель. Если вы подключены через кабель, то система автоматически считает подключение неограниченным и доступа к настройке ниже у вас просто не будет.
Этот вариант запрещает авто-обновления Windows 10, путем установки ограниченного соединения к интернет сети. Т.е. мы скажем Windows 10 о том, что наше подключение ограничено и добропорядочная система не будет загружать новые обновления, чтобы не портить вам всю малину…
Что нужно сделать?
Нужно зайти в: «Пуск > Параметры > Сеть и интернет > Беспроводные сети > Дополнительные параметры «, далее в открывшимся окне включить переключатель для пункта «Задать как лимитное подключение «:
После выполнения этих действий Windows 10 больше не будет автоматически загружать и устанавливать обновления, до тех пор пока подключение считается ограниченным/лимитным.
Если все же нужно обновить системные файлы или драйвера, необходимо вернуть переключатель на место — выключить лимитное подключение.
Вариант 5. Изменяем параметры Центра обновления
Этот вариант подойдет только для сборки Windows 10 Pro и не подойдет для пользователей Windows 10 Home, потому что настраивать и отключать обновления в Home нельзя.
Этот вариант блокирует большую часть обновлений, но не все. Кроме того, загрузка будет отложена лишь на некоторое время (1 месяц).
С этим вариантом Windows будет искать нужные драйверы на локалке, без обращения в Интернет на официальный ресурс компании. Данный способ направлен на предотвращение мгновенной загрузки и установки пакетов обновлений и автоматический перезапуск системы.
Для того, чтобы изменить параметры Центра обновления, идем в «Пуск > Параметры > Обновление и безопасность > Центр обновления Windows» , далее жмем «Дополнительные параметры».
Выбираем пункт «Уведомлять о планировании перезагрузки «. Установив данную функцию, вы запрещаете компьютеру автоматически перезагружаться после обновления.
Затем, чуть ниже ставим галочку напротив «Отложить обновления «. При включении данного параметра Центр обновлений перестанет беспокоить пользователя в течение месяца .
Чтобы сэкономить трафик, необходимо нажать на кнопку «Выберите, как и когда получать обновления «, затем выставить переключатель «Обновление из нескольких мест » в положение «Откл ».
Вариант 6. Блокировка обновления драйверов Windows 10
Этот вариант подходит ко всем сборкам (сборки Home и Pro). Отключает не все обновления, но большую часть.
Если нужно, чтобы Windows не обновлял самостоятельно свои драйвера, а все остальное работало, нужно совершить несколько простых действий:
Жмем «Windows+R» > вводим команду «rundll32 newdev.dll,DeviceInternetSettingUi» > жмем «Enter» или кнопку «OK»:
Откроется окно, в котором нужно выбрать «Нет, предоставить возможность выбора » и ниже указать «Никогда не устанавливать драйверы из Центра обновления Windows «. Сохраняем - жмем «Сохранить «.
Вариант 7. Программа для скрытия обновлений
Для Windows 10 есть специальная программа: «Win Updates Disabler» , которая поможет пользователю скрыть ненужные обновления операционной системы или отдельных драйверов.
Для начала необходимо скачать программу, запустить и нажать на кнопку «Далее «. Запуститься процесс сканирования обновлений системы и драйверов.
Когда сканирование закончится, следует нажать на кнопку «Скрыть обновления » (Hide updates). На экране отобразится окно, где будет представлен список возможных обновлений. Чтобы скрыть обновления и в дальнейшем их не устанавливать, нужно выставить флажок перед каждым из них. Вернуть обновления обратно можно также: зайти в программу и нажать «Показывать скрытые обновления » (Show hidden updates), далее убрать галки со скрытых обновлений.
Заключение
Воспользовавшись представленными выше способами, можно предотвратить автоматическую загрузку и установку драйверов и пакетов обновления Windows 10. Можно использовать любой из перечисленных способов или же применить их в комплексе. Это может пригодится, если какой-то из методов для конкретной сборки ОС не подходит или не работает.
Однако, повторимся: без острой необходимости не нужно полностью отключать обновления. Обновления нужны, а иногда очень нужны! Windows 10 - система относительно нестабильная, поэтому патчи и обновления будут появляться постоянно. И если их не ставить, это может привести к сбоям системы, потере информации или другим проблемам программного характера.
Простой пример: вы хотите изменить язык интерфейса Windows с английского на русский (допустим вы изначально поставили английскую версию). Делается это очень просто, в настройках языка, но только если обновления работают. По умолчанию пакета русского в системе нет и если вы отключили службу обновлений, то вы никак не сможете установить пакет русского языка, до тех пор пока служба не будет включена… И это лишь один пример из множества… Поэтому мы рекомендуем не отключать обновления через службы или реестр , а воспользоваться, изменением групповой политики , чтобы при необходимости можно было быстро, наглядно и просто включить обновления…
По умолчанию параметр автоматического скачивания пакетов обновления включен в Windows. Данные пакеты призваны внести исправления, дополнения в ОС с целью повышения безопасности, оптимизации работы компьютера, поэтому по возможности не рекомендуется их отключать. Тем не менее, существуют обстоятельства, когда необходимо отключить автоматическое обновление Windows 7, 8, 10, чтобы не возникло таких ситуаций:
- Сбои в работе ПК после завершенной или ошибочной установки обновлений, требующей удаление пакетов или восстановление системы.
- Ограничение функционала и появление сообщения об активации ОС у пользователей пиратской Windows.
- Снижение скорости доступа в интернет во время загрузки пакетов системой или не желательная трата трафика при ограниченном тарифе подключенного интернета.
- Уменьшение дискового пространства, ненужными Вам файлами.
- Долгое ожидание установки обновлений в неподходящее время.
Существует множество способов отключения обновления ОС полностью, либо с ограничениями. Все зависит от Ваших потребностей.
Отключение через центр обновления
Данная инструкция подходит только для Виндовс 7, 8, отключить обновления в десятке таким методом не получиться. , щелкните в нем ссылку «центр обновления Windows», либо , задайте представление крупные (мелкие) значки. Далее найдите элемент «центр обновления Windows», потом нажмите его.

В открывшихся настройках по умолчанию стоит «устанавливать обновления автоматически», нажмите на эту область, чтобы раскрылся список из 4 опций. Выберите последний параметр, чтобы отключить автоматическое обновление Windows 7, 8. Если Вы все же хотите отслеживать обновления можете установить опции 2, 3. Снимите так же все галочки с настроек ниже. После внесения изменений щелкните OK.

Отключение службы центра обновления
Автоматические обновления таким способом полностью отключаются во всех версиях ОС Windows. При использовании метода пользователь останавливает службу обновления и ее последующую автозагрузку.
Откройте , скопируйте, вставьте в поле ввода services.msc, далее нажмите OK. Отсортируйте службы по имени для быстрого поиска службы с именем «центр обновления Windows», далее кликните по ней дважды левой кнопкой.

На вкладке «общие» в окне свойств службы, кликните кнопку «остановить». Нажмите на параметр области «тип запуска», из списка выберите «отключена». После изменений щелкните OK.

Отключение через редактор групповой политики
Данная методика подойдет владельцам редакций Windows: профессиональная, корпоративная, максимальная. В этих редакциях встроен редактор групповой политики. Чтобы его открыть, нажмите + R, в область ввода скопируйте gpedit.msc, затем кликните OK.
В меню групповой политики раскройте раздел «конфигурация компьютера», затем посетите подразделы «административные шаблоны», далее «компоненты windows» и выберите «центр обновления windows». Справа найдите и откройте элемент «настройка автоматического обновления».

В настройках выберите «отключить» и щелкните OK. Закройте редактор групповой политики. Так Вы отключите обновления Windows 7, 8, 10.

Чтобы изменения применились в Windows 10, зайдите в центр обновления. Нажмите «пуск», затем откройте «параметры», зайдите в раздел «обновление и безопасность». Кликните кнопочку «проверка наличия обновлений».

Дополнительные способы для Windows 10
Если у Вас доступ в интернет через Wi-Fi, тогда можете использовать этот способ. Работает во всех редакциях Windows 10. Кликните «пуск», далее «параметры», выберите раздел «сеть и интернет». В настройках Wi-Fi, щелкните ссылку «дополнительные параметры». Задайте лимитное подключение, передвинув ползунок (смотрите скриншот).

Отключить автоматическое обновление Windows 10 Профессиональная, Корпоративная можно через реестр (не работает в редакции Домашняя). Нажмите комбинацию Win + R, введите команду regedit, нажмите OK. Найдите раздел «Windows» (полный путь на скриншоте). Кликните правой кнопкой по этому разделу, в меню наведите курсор мыши на «создать», далее выберите «раздел».

Присвойте имя разделу WindowsUpdate, затем уже в нем создайте по тому же принципу раздел AU. Нажмите правой кнопкой по AU, наведите на «создать» и выберите «параметр DWORD (32-бита)». Затем присвойте название NoAutoUpdate созданному параметру. Дважды щелкните левой кнопкой по NoAutoUpdate, в области «значение» напечатайте цифру 1, нажмите OK.

Аналогичные внесения в реестр делает reg файл, скачайте его . Распакуйте файл из архива в удобное место. Запустите otkl-obnov.reg, кликните «да» (если включен UAC), «да» для подтверждения слияния с реестром и OK.
Перейдите в центр обновления и кликните кнопочку «проверка наличия обновлений». Для завершения процесса перезагрузите ПК.
Теперь Вы осведомлены, как отключить автоматическое обновление Windows 7, 8, 10. Напомню, по возможности рекомендуется устанавливать обновления, хотя бы вручную, чтобы стабилизировать и обезопасить систему.