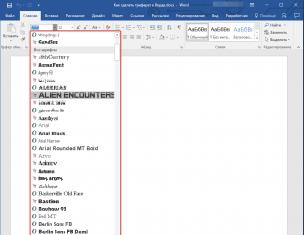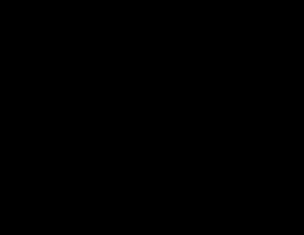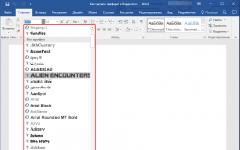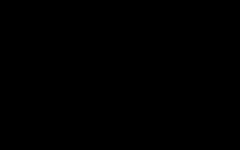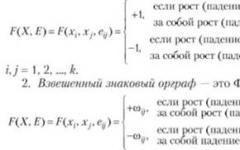Язык в Айфоне устанавливается во время начальной настройки устройства, по умолчанию, где бы он ни продавался. Как настроить русский язык на Айфоне (5s, 6, 7, 8, X и SE) и Айпаде? Если вы хотите изменить язык, используемый на iPhone, вы можете сделать это в любое время без возврата устройства к заводским настройкам, для этого вам просто нужно перейти в настройки iOS.
Изменение языка в iOS занимает всего несколько секунд, вы можете изменить его на любой, какой захотите. Это может быть полезно, если язык был случайно изменен, и вы не понимаете, что написано на экране телефона, или, возможно, потому, что вы изучаете иностранную язык, и хотите большего погружения.
Как перевести Айфон и Айпад на русский язык?
Настройки региона определяют вашу единицу измерения (граммы, килограммы, Цельсия), которые Siri использует по умолчанию для доступа к некоторым приложениям, к примеру новости. Если вы купили Айфон в США, Европе или Китае и он имеет не русский язык, вот шаги как его переключить:
1. Зайдите в настройки с главного экрана. (Серый значок на экране)
2. Нажмите «Основные». (Шестеренка)
3. Нажмите «Язык и регион». (Над iTunes Wi-Fi и VPN)*
4. Нажмите «Язык iPhone» в верхней части экрана.
Вот как настроить китайский Айфон на русский язык
5. Выберите язык, который вы хотите использовать.
6. Нажмите «Готово». (Сверху)

Вот как настроить Айфон на русский язык
7. Нажмите «Продолжить», чтобы подтвердить изменение языка.
Вы можете изменить язык на iPhone в любое время, используя эту инструкцию, и она одинаковая для любого другого устройства iOS, поэтому, если вы хотите сделать это на iPad или iPod touch, настройка языка будет такая же.
* Параметры языка по умолчанию, встроены непосредственно в iPhone, для английского, испанского, русского, немецкого, китайского (упрощенного и традиционного), японского, голландского, итальянского, японского, корейского, арабского и другие языки могут быть загружены, если необходимо. Выберите «Другие языки», если не нашли нужный язык.
Читайте также:
Как сменить язык системы на iPhone в видео формате:
Как поменять язык на iPhone 6
Как поставить русский язык на Айфон 6s
Как поменять язык на китайском айфоне
Как изменить свой календарь на iPhone и iPad
1. Запустите настройки с главного экрана.
4. Затем «Календарь».
5. И выберите нужный: григорианский, японский или буддийский, чтобы сделать его календарем по умолчанию.
6. Нажмите «Язык и регион» для сохранения.
Если вам интересно, это (как настроить айфон на русский язык) совершенно отличается от добавления поддержки клавиатуры на другом языке, который является еще одним вариантом для двуязычных и многоязычных пользователей.
Кстати, если вы настраиваете языковые настройки, чтобы изучить другой язык или потому, что вы путешествуете, вы можете проверить довольно удивительное приложение Word Lens, которое использует камеру iPhone для перевода языков, это довольно впечатляющий.
в iPad теперь имеются разнообразные клавиатуры для ввода текста на многих языках, в том числе для азиатских языков и языков с направлением письма справа налево.
Добавление клавиатур
Для ввода текста на разных языках на iPhone используются различные клавиатуры. По умолчанию доступна клавиатура для языка, выбранного в качестве языка системы iPhone (в настройках «Язык и текст»). Добавить другие клавиатуры можно в разделе настроек «Клавиатура».
Добавление клавиатуры.
1 В меню «Настройки» выберите «Основные» > «Клавиатура» > «Междунар. клавиатуры».
Число перед стрелкой обозначает количество уже доступных клавиатур.
2 Нажмите «Добавить новую клавиатуру» и выберите нужную из списка.
Повторите данное действие для добавления дополнительных клавиатур. Для некоторых языков имеется несколько клавиатур.
Полный список поддерживаемых клавиатур для iPhone можно найти на веб-сайте www.apple.com/ru/iphone/specs.html .
Изменение списка клавиатур. Выберите «Основные» > «Клавиатура» > «Междунар. клавиатуры», нажмите «Изменить» и выполните нужное действие:
Для удаления клавиатуры нажмте затем нажмите «Удалить».
Для переупорядочивания списка перетащитерядом с клавиатурой на новое место в списке.
Переключение между клавиатурами
Для ввода текста на разных языках можно переключаться между клавиатурами.
Переключение между клавиатурами во время ввода. Нажмите iПри нажатии этого символа на экране на короткое время появится название только что активированной клавиатуры.
Можно также нажать клавишуи удерживать ее, пока не появится список доступных клавиатур. Чтобы выбрать клавиатуру из списка, проведите пальцем до нужного имени клавиатуры и отпустите палец.

Можно набирать буквы, цифры и символы, которые не отображаются непосредственно на клавиатуре.
Ввод букв, цифр или символов, отсутствующих на клавиатуре. Нажмите и удерживайте соответствующую букву, цифру или символ, затем передвиньте палец для выбора одного из вариантов. Например, на тайской клавиатуре можно вводить тайские цифры, нажимая и удерживая палец на соответствующей арабской цифре.
Ввод на китайском языке
Вводить китайские символы можно несколькими способами, в том числе Пиньинь, Цан-цзе,Убихуа и Чжуинь. Возможен также ввод китайских символов пальцем на экране.
Ввод на упрощенном или традиционном китайском методом Пиньинь
Используйте клавиатуру QWERTY для ввода китайских символов методом Пиньинь. По мере ввода отображаются предлагаемые китайские символы. Коснитесь символа для его выбора или продолжайте ввод методом Пиньинь для отображения других вариантов символов.
Если Вы продолжаете ввод методом Пиньинь без пробелов, появятся предлагаемые варианты написания предложений.
Ввод традиционным китайским письмом Цан-цзе
Используйте клавиатуру, чтобы составить китайские символы из компонентов на основе клавиш Цан-цзе. По мере ввода отображаются предлагаемые китайские символы. Нажмите символ для его выбора или продолжайте ввод до пяти полных компонентов для отображения других вариантов.
Ввод упрощенным китайским письмом (Убихуа)
Используйте клавиатуру для построения китайских символов на основе до пяти компонентов, расположенных в правильном порядке: слева направо, сверху вниз, снаружи внутрь и изнутри до завершающего штриха (например, китайский символ (круг) должен начинаться с вертикального штриха
По мере ввода отображаются предлагаемые китайские символы (наиболее часто используемые символы появляются первыми). Коснитесь символа, чтобы выбрать его.
Если Вы не уверены в правильности символа, введите звездочку (*). Для просмотра дополнительных вариантов введите еще один штрих или прокрутите список символов.
Нажмите клавишу совпадениядля показа только символов, которые точно
соответствуют уже введенным символам. Например, если Вы ввели--и нажали
клавишу совпадениято в качестве точного соответствия появится менее широко используемый символ
Ввод на традиционном китайском методом Чжуинь
Используйте клавиатуру для ввода букв Чжуинь. По мере ввода отображаются предлагаемые китайские символы. Нажмите символ для его выбора или продолжайте ввод методом Чжуинь для отображения других вариантов символов. После ввода начальной буквы клавиатура изменяется, отображая дополнительные буквы.
Если Вы продолжаете ввод методом Чжуинь без пробелов, появятся предлагаемые варианты предложений.
Рукописный ввод упрощенных или традиционных китайских иероглифов
Вы можете писать китайские символы пальцем на экране. По мере ввода черт иероглифа iPhone распознает их и отображает соответствующие символы в списке, причем наиболее близко соответствующий иероглиф отображается первым. При выборе символа соответствующие ему символы отображаются в списке как дополнительные варианты выбора.
Возможен ввод некоторых сложных символов путем ввода двух или нескольких символов-компонентов. Например, введите(рыба), затем(игла), чтобы получить символ(часть названия международного аэропорта Гонконга), появляющийся в списке символов с расположенной рядом с ним стрелкой. Коснитесь символа, чтобы заменить введенные символы.
При рукописном вводе текста на упрощенном китайском языке распознаются также латинские буквы.
Конвертация между упрощенным и традиционным китайским письмом
Выберите символ или символы для конвертации и нажмите «Заменить». См. «Редактирование - вырезание, копирование и вставка» .
Рисование китайских символов
Когда включен формат рукописного ввода для упрощенного или традиционного китайского языка, возможен ввод китайских символов пальцем, как показано ниже.

Ввод на японском языке
Для ввода японских символов можно выбрать клавиатуры QWERTY, кана или эмодзи. Также можно вводить смайлики.
Ввод японской азбуки кана
Используйте клавиатуру Кана для выбора слогов. Для ввода слогов, отсутствующих на экране, нажмите клавишу со стрелкой и выберите нужный слог или слово в окне.
Ввод с помощью японской клавиатуры QWERTY
Используйте клавиатуру QWERTY для ввода кодов японских слогов. По мере ввода отображаются предлагаемые слоги. Для выбора слога нажмите его.
Ввод символов-картинок эмодзи
Используйте клавиатуру Эмодзи. Имеется только в моделях iPhone, приобретенных и используемых в Японии.
Ввод смайликов
Работая с японской клавиатурой Кана, нажмите клавишу
Работая с японской клавиатурой Ромадзи (японская раскладка QWERTY), коснитесь клавиши![]() и затем нажмите клавишу
и затем нажмите клавишу
Пользуясь китайской клавиатурой Пиньинь (упрощенной или традиционной) или клавиатурой Чжуинь (традиционной), нажмите клавишу![]() I и затем
I и затем
нажмите клавишу
Ввод на корейском языке
Используйте сдвоенную корейскую клавиатуру для ввода букв Хангыль. Для ввода двойных согласных и составных гласных нажмите и удерживайте букву, затем выберите двойную букву с помощью сдвига.
Ввод на вьетнамском языке
Длительно нажмите символ, чтобы увидеть доступные диакритические знаки, и затем сдвиньте палец для выбора нужного знака.
Для ввода символов с диакритическими знаками также можно использовать следующие сочетания клавиш.
Создание словарей
При использовании некоторых китайских и японских клавиатур можно создать словарь пар, состоящих из слова и подставляемого текста. Когда Вы вводите на поддерживаемой клавиатуре слово, содержащееся в словаре, вместо этого слова подставляется связанный с ним текст. Словарь доступен для следующих клавиатур:
Китайская - для упрощенного языка (пиньинь);
Китайская - для традиционного языка (пиньинь);
Китайская - для традиционного языка (чжуинь);
Японская (ромадзи);
Японская (десятисимвольная)
Добавление слова в словарь. В программе «Настройки» выберите «Основные» > «Клавиатура» > «Редактировать словарь». Нажмите +, коснитесь поля «Слово» и введите слово, затем коснитесь полей «Йоми», «Пиньинь» или «Чжуинь» и введите символ.
Для каждой включенной клавиатуры можно ввести отдельный вариант подставляемого текста.
Удаление слова из словаря Нажмите слово в списке «Словарь», затем нажмите «Удалить слово».
Приветствую! Операционная система iOS, на которой работают iPhone и iPad помимо классных фишек вроде , имеет еще одну очень хорошую особенность – мультиязычность. Что это значит? В любом iPhone или iPad уже предустановленно большое количество языков. Среди которых, конечно, присутствует «великий и могучий». Не важно, где Вы приобрели телефон или планшет – хоть в Антарктике, там всегда будет русский язык в системе и на клавиатуре.
Однако случается так, что Вам в руки попадает устройство – а меню на другом языке, отличное от русского. И хорошо, если это английский – можно хоть что-то сообразить, а как быть если это китайский и кругом одни иероглифы? Как поменять язык на айфоне? Об этом и будет сегодняшняя инструкция.
Важное примечание: подобным способом можно воспользоваться на абсолютно всех моделях iPhone и iPad, плеерах iPod.
Для смены языка на iPhone, есть два пути:
- Его можно установить при (активации) гаджета.
- Если устройство уже включено и включено, то выполняем следующие действия.
Так как в иероглифах мы не разбираемся, то ориентироваться придется по картинкам. Итак, перед нами основное меню. Нажимаем на значок с шестеренками.

Пролистываем экран вниз, видим надписи – «iTunes WiFi». Эти надписи всегда будут на английском, какой бы язык не был установлен. Нас интересует одна строчка выше этой записи.

На новом экране – самый первый пункт меню. Открывается список языков.

Выбираем нужный, в данном случае русский и нажимаем на надпись (отмеченную на картинке стрелкой) в правом верхнем углу (непосредственно под индикатором батареи).

Происходит установка и все - Ваш айфон русифицирован!
Теперь вы знаете, как произвести смену языка на iPhone и iPad, тем самым можно не бояться «заграничных» гаджетов. Ведь , зачастую ниже, чем в России.
«Яблочная» платформа iOS, на которой работают крайне популярные ныне айфоны и айпады, помимо многочисленных фишек обладает ещё одной интересной особенностью - мультиязычностью. Это подразумевает под собой наличие в вашем девайсе множества уже предустановленных локализаций. Среди прочих языков, естественно, нашлось место «великому и могучему».
Не так важно, где именно вы купили гаджет - хоть на Северном полюсе. В настройках всегда найдётся русский язык для системы и основной клавиатуры. Но иногда случается, что в руки некоторых пользователей попадает аппарат, где локализация интерфейса оформлена на языке, отличном от русского.
Трудности перевода
Конечно, с английскими литерами ещё хоть как-то можно разобраться, но вот что делать с восточными или азиатскими иероглифами? Вот тут и возникает вполне закономерный вопрос: а как настроить айфон на русский язык и сделать это безболезненно как для самого гаджета, не повредив системные настройки, так и для пользователя. Проблема, может быть, и не такая острая, но некоторых она вводит в настоящий ступор. Итак, разберёмся, как поменять язык на айфоне, опытным путём. Нижеописанные способы подходят к абсолютно всем версиям гаджетов, в том числе и к айпадам с айподами.
Первое включение
Если аппарат был куплен в магазине дистрибьютора, то есть упакован, им ни разу никто не пользовался, то вопрос о том, как поменять язык на айфоне, практически отпадает. Здесь достаточно включить девайс, и после экрана приветствия вас сразу перекинет в раздел выбора страны и, соответственно, локализации. Выбираем нужный вам язык и далее работаем с платформой на знакомых буквах.

Также стоит обратить внимание, что многие страны СНГ поддерживают русский язык, но каждая конкретная, отличная от отечественной локализация имеет свои нюансы. Поэтому не поленитесь пролистать разделы регионов и выбрать именно Россию, а не Армению или Казахстан. Обратите на этот момент особое внимание, перед тем как поменять язык на айфоне.
Последующие включения
Если вам в руки попал гаджет с уже установленной незнакомой локализацией, то далее ориентироваться придётся по картинкам. Первым делом находим в меню айфона значок с шестерёнками, то есть настройки. Далее в открывшемся окне кликаем на идентичный ярлык и пролистываем экран вниз до надписи iTunes Wi-Fi. Независимо от локализации этот пункт всегда будет изображён английскими буквами, поэтому дальше путаницы быть не должно.
Нас интересует пункт над этой надписью, который как раз и отвечает за работу с языками. После клика на нём откроется новое окно, где нужно выбрать самую верхнюю строчку в меню. Этот пункт открывает список всех доступных языков, среди которых будет и русский.

Далее отмечаем кликом выбранный язык до появления синей галочки и нажимаем иконку в верхнем правом углу, которая расположена в аккурат под индикатором батареи. Это своего рода «Принять/Ввод». По прошествии некоторого времени, необходимого на установку локализации, ваш гаджет примет привычный русскоязычный вид. Если что-то пошло не так и вы где-то промахнулись, то лучше всего выключить, а затем включить девайс снова и повторить процедуру с самого начала, а не пытаться продолжать блуждать по иероглифам. Имейте этот момент в виду, перед тем как поменять язык на айфоне.
-Серия смартфонов, разработанных корпорацией Apple. Работают под управлением операционной системы iOS, представляющей собой упрощённую и оптимизированную для функционирования на мобильном устройстве версию OS X.
iPhone был анонсирован Стивом Джобсом на конференции MacWorld Expo 9 января 2007 года. Название iPhone образовано от англ. phone (телефон) добавлением буквы i; на презентации Джобс заявил, что это сокращение слова Internet (Интернет), а также сказал, что «эта буква означает для нас и другие вещи» и показал слайд со словами individual, instruct, inform, inspire («личный; обучать; сообщать; вдохновлять»).
В продажу аппарат поступил 29 июня 2007 года вместе с iPhone OS и быстро завоевал существенную часть рынка смартфонов в США. Популярность iPhone OS поддержал вышедший в продажу в сентябре того же года iPod touch, обладавший, однако, заметно урезанной функциональностью по сравнению с iPhone .
10 июня 2008 года на конференции WWDC 2008 была представлена новая модель — iPhone 3G, более совершенная и лишённая многих аппаратных и программных недостатков предшественника, с новой версией iPhone OS 2.0, по более низкой цене с контрактом оператора в США. Также iPhone 3G стал первым iPhone , получивших поддержку русской локализации и продажу в РФ.
В 2008 году iPhone занял второе место в рейтинге наиболее полезных современных технологий по версии издания PC World.
8 июня 2009 года была представлена следующая, третья по счёту, модель телефона — iPhone 3GS, которая является усовершенствованной версией iPhone 3G. iPhone 3GS имеет вдвое больший объём оперативной памяти, увеличенную скорость работы, доступен в конфигурации с 32 ГБ встроенной памяти и оснащён ОС iPhone OS 3.0, устранившей значительную часть программных недостатков предыдущих моделей смартфонов и предоставившей дополнительные функции: копирование и вставка, возможность отправки MMS, Spotlight, Speak Notes, возможность скачивать телешоу, музыкальные видео, фильмы и аудиокниги прямо на iPhone , Find My iPhone , пересылку/удаление SMS и др.
7 июня 2010 года был представлен iPhone 4 с обновлённой операционной системой (iPhone OS в этот день получила новое название — iOS), имеющий ряд значительных преимуществ над предшественниками, включая более мощный центральный процессор Apple A4, ЖК-дисплей с IPS-матрицей с разрешением 640×960 пикселей, 5-Мп камеру, а также камеру для видеосвязи (0,3 Мп).
4 октября 2011 года был представлен iPhone 4S с операционной системой iOS 5 (на следующий день, 5 октября 2011 года, скончался Стив Джобс). Обновлённый телефон имел позаимствованный от iPad 2 процессор Apple A5, 8-Мп камеру и гибридную систему связи GSM/CDMA. Также до WWDC 2012 голосовой помощник Siri, пришедший вместо Voice Control, был доступен только в iPhone 4S.
Всего по состоянию на июль 2012 года было продано более 250 млн iPhone .
19 сентября 2012 года компания представила очередное обновление — iPhone 5. Эта модель обрела более «высокий» экран (диагональ экрана 4 дюйма против 3,5 у всех предыдущих), что является самым существенным изменением внешнего вида iPhone с начала его производства, плюс обновленный разъём Lightning. Также была представлена iOS 6.
10 сентября 2013 года был представлен iPhone 5s. Телефон получил 64-разрядный процессор A7/М7, дактилоскопический датчик. Также был представлен более дешевый iPhone 5c с корпусом из поликарбоната и без дактилоскопического датчика.
9 сентября 2014 года были представлены iPhone 6 и iPhone 6 Plus с увеличенными усовершенствованными экранами, процессором А8/М8, камерами с ускоренной вдвое системой фокусировки за счет специальных пикселей.
9 сентября 2015 года были представлены iPhone 6S и iPhone 6S Plus с процессором A9/M9, 3D Touch экранной технологией и софт-технологией Live Photo.
21 марта 2016 года был представлен iPhone SE с процессором A9/M9 и экраном диагональю 4 дюйма. Технические данные нового смартфона практически полностью соответствуют iPhone 6S и iPhone 6S Plus, за исключением поддержки функции 3D Touch. Дизайн нового смартфона iPhone SE идентичен iPhone 5s. Единственным внешним отличием новой модели от iPhone 5S является надпись «SE» на задней панели, так же модельный ряд расширен за счет добавления нового цвета корпуса.