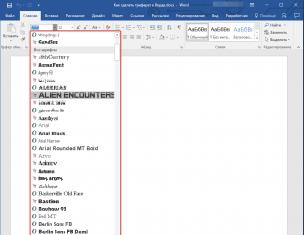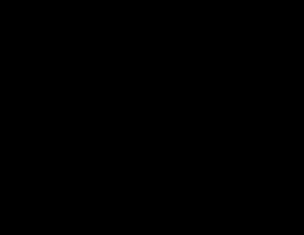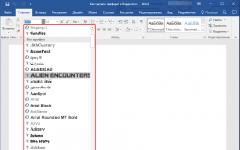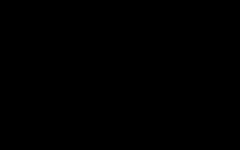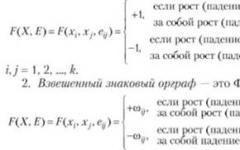Инструкция
Допустим, к исходному числу, помещенному в ячейку A1, нужно прибавить фиксированный процент и отобразить результат в ячейке A2. Тогда в A2 следует поместить формулу, которая значение из A1 увеличивает на некоторый множитель. Начните с определения величины множителя - к единице прибавьте одну сотую часть фиксированного процента. Например, если к числу из ячейки A1 надо прибавить 25%, то множитель будет равен 1 + (25/100) = 1,25. Кликните A2 и наберите нужную формулу: введите знак равенства, кликните ячейку A1, нажмите (знак операции умножения) и напечатайте множитель. Выглядеть вся запись для приведенного выше примера должна так: =A1*1,25. Нажмите Enter и Excel посчитает и отобразит результат.
Если нужно рассчитать одинаковый процент от значений в каждой ячейке определенной колонки и добавить полученную величину в эти же ячейки, то поместите множитель в отдельную ячейку. Допустим, прибавлять требуется 15%, а исходные значения занимают с первой по двадцатую строки в колонке A. Тогда в свободную ячейку поместите значение 1,15 (1 + 15/100) и скопируйте ее (Ctrl + C). Затем выделите диапазон с A1 по A20 и нажмите сочетание клавиш Ctrl + Alt + V. На экране появится диалог «Специальная вставка». В секции «Операция» поставьте отметку напротив надписи «умножить» и кликните кнопку OK. После этого все выделенные ячейки изменятся на заданную в процентах величину, а вспомогательную ячейку, содержащую множитель, можно будет удалить.
При необходимости иметь возможность изменять прибавляемый процент его лучше поместить в отдельную ячейку, а не исправлять каждый раз в . Например, исходную величину поместите в первую строку первой колонки (A1), а процент, который нужно прибавить, во вторую колонку той же строки (B1). Чтобы отобразить результат в ячейке C1, введите в нее такую формулу: =A1*(1+B1/100). После нажатия клавиши Enter искомое значение появится в колонке, если ячейки A1 и B1 уже содержат нужные значения.
Источники:
- как в excel прибавить ячейки
- Решение сложных задач на проценты
В приложении Microsoft Office одно и то же действие можно выполнить несколькими способами. Все зависит только от того, что будет удобнее для пользователя. Чтобы добавит ячейку на лист, вы можете выбрать тот способ, который подойдет именно вам.
Инструкция
Чтобы добавить новую ячейку, установите курсор в ту, выше которой планируете добавить еще одну. Откройте вкладку «Главная» и нажмите на кнопку «Вставить» в разделе «Ячейки ». Если вы выделите несколько ячеек по горизонтали и нажмете ту же кнопку, выше добавится же количество ячеек, что и было выделено. Если выделять их по вертикали, новые ячейки добавятся левее от выбранного диапазона.
Чтобы точнее указать, где должна быть расположена дополнительная ячейка, поставьте курсор в ту, возле которой хотите добавить новую, и кликните в ней правой кнопкой мыши. В контекстном меню выберите из двух команд «Вставить» вторую сверху. Появится новое диалоговое окно. Установите в нем маркер напротив одного из вариантов: «Ячейки , со сдвигом вправо» или «Ячейки , со сдвигом вниз». Нажмите на кнопку ОК. Если вы выделите сразу несколько ячеек, будет добавлено такое же количество новых.
И снова мы возвращаемся к родному Excel. Эта программа не перестает удивлять своей практичностью и нужностью. Сегодня, посмотрим как в Excel считаются проценты.
Как в Excel посчитать проценты?
Вот, что нужно сделать для подсчета процентов в Excel:
- Выберите ячейку, в которой вы хотите посчитать проценты.
- Введите в этой ячейке знак ровно, число или адрес ячейки, содержащей нужно значение, знак умножить, количество процентов и знак процента.
- Теперь нужно нажать Enter.
- Вы получите нужный ответ в ячейке, если вы все ввели правильно.
Обозначения для символов:
"равно" - "="
"умножить" - "*"
"проценты" - "%"
Количество процентов может быть уже указано в какой-либо другой ячейке Excel. Это позволяет посчитать проценты в Excel быстро. Для этого нужно выставить определенный формат ячейки. Это можно сделать так: "Формат-ячейки-число-процентный". Теперь нужно умножить содержимое этой ячейки на содержимое ячейки, содержащей процентные значения. Получится готовое значение.
С помощью Excel можно подсчитать не только различные проценты, формулы и так далее. Программа обладает внушительным набором качественных и мощных инструментов для систематизации ваших данных. Удобный интерфейс и подробная справка помогут разобраться в программе даже неопытному счетоводу. Excel отличается практичностью, надежностью, стабильной работой и высоким уровнем систематизации и хранения данных на компьютере. Более того, сама по себе программа не займет много места в памяти вашего компьютера. Excel - это то, что нужно каждому, кто хочет держать свои ресурсы в порядке.
Многие начинающие пользователи нередко задаются вопросом – как быстро посчитать проценты в Excel или, какой формулой лучше воспользоваться при расчетах.
Зачастую это необходимо даже при самых простых расчетах, начиная от бытовой потребности вычислить скидку в магазине и заканчивая некими бухгалтерскими расчетами, такими, как определение суммы, которую следует выплатить за коммунальные услуги.
Cодержание:
Расчет процентов
Стоит начать с того, что формула расчета процентов отличается от знакомой нам математической. Выглядит она следующим образом:
Часть/Целое = Процент
Внимательный пользователь сразу заметит, что не хватает умножения на 100 и это будет правильным замечанием. В
от только в программе этого и не надо, если Вы задаете ячейке «Процентный формат» , программа умножит самостоятельно. Теперь рассмотрим все необходимые действия на примере.
Предположим, что у нас есть список товаров (столбец А) и есть данные по ним – сколько было предварительно куплено (столбец В), и сколько из них после продано (столбец С).
Нам же важно знать, какой процент от купленных товаров составляют проданные (столбец D). Для этого мы делаем следующее:
- Вписываем в ячейку D2 формулу =С2/В2 , а для того, чтобы не проделывать это со всеми строками, просто выбрав маркер автозаполнения, копируем ее вниз на столько, на сколько нужно.



При работе с числами в программе Excel не редко возникает необходимость посчитать процент от какого-то числа. Для пользователей с большим опытом работы в Excel это не проблема, но если вы начали изучать эту программу недавно, то такая простая задача может загнать вас в тупик.
Если вы столкнулись именно с такой проблемой, то эта статья должна вам помочь. Здесь вы узнаете, как можно выполнить эту операцию в Excel 2003, 2007, 2010, 2013 или 2016.
Если вам нужно посчитать процент от числа в Экселе, то самый простой способ – это воспользоваться школьной программой, поделив число на 100 и умножив на нужный процент. Например, для того чтобы получить 15 процентов от числа из ячейки A2 нужно использовать такую формулу: =A2/100*15 . На скриншоте внизу показано, как эта формула будет выглядеть в Экселе.
Если нужно, то процент можно не прописывать прямо в формулу, а взять из таблицы. В этом случае, вместо конкретного значения процента в формуле нужно указать адрес ячейки с процентом. В результате формула будет выглядеть примерно так: =A2/100*B2

Нужно отметить, что формула, с помощью которой можно посчитать процент от числа, может быть записана немного по-другому. Вы можете не делить на 100, как в школе, а сразу умножить на нужный процент. В этом случае формула будет выглядеть так: =A2*B2% , где A2 – это исходное число, а B2 – это процент, который нужно посчитать. Главное, в конце формулы не забыть вставить знак процента.

Но, если ячейка, в которой указан процент, имеет не числовой, а процентный формат, то в этом случае знак процента в конце формулы указывать не нужно, а формула выглядит так: = A2*B2 , где A2 – это исходное число, а B2 – это процент, который нужно посчитать.

Как посчитать процент от числа и сразу прибавить его
Также иногда возникает необходимость посчитать процент от числа и сразу прибавить его к этому числу. В таком случае удобно использовать второй способ записи формулы, без школьного деления на 100. Если прописывать процент прямо в формулу, то она будет выглядеть примерно так: =A2+A2*18%, где A2 – это исходное число, а 18 – это процент, который нужно посчитать и прибавить.
Привет всем! А знаете ли вы, как в экселе посчитать проценты? На самом деле проценты в жизни сопровождают нас очень часто. После сегодняшнего урока, вы сможете рассчитать доходность вдруг возникшей идеи, узнать, сколько на самом деле вы получаете, участвуя в акциях магазинов. Освойте некоторые моменты и будьте с процентами на «Ты».
Я покажу, как использовать базовую формулу расчета, вычислять процентный прирост, и другие фишки.
Такое определение как процент знакомо каждому еще со школьной скамьи. Оно происходит от латыни и дословно перевод означает «из сотни». Есть формула, которая рассчитывает проценты:
Рассмотрим пример: имеется 20 яблок, 5-ю из которых вы угостили своих друзей. Определите в процентах, какую часть вы отдали? Благодаря простым вычислениям мы получаем результат:
Таким способом вычисляют проценты и на школьной скамье, и в обычной жизни. Благодаря Excel подобные вычисления становятся еще проще, ведь все происходит автоматически. Какой-то одной формулы для подсчетов нет. Выбор способа подсчета будет зависеть и от желаемого результата.
Как в экселе посчитать проценты: базовая формула расчетов
Существует основная формула, которая имеет вид: В отличие от школьных вычислений в этой формуле отсутствует необходимость умножения на показатель 100. Этот момент берет на себя Excel, при условии, что ячейкам присвоен определенный процентный формат.
В отличие от школьных вычислений в этой формуле отсутствует необходимость умножения на показатель 100. Этот момент берет на себя Excel, при условии, что ячейкам присвоен определенный процентный формат.
Рассмотрим на конкретном примере ситуацию. Есть продукты, которые находятся в стадии заказа, а есть товар, который доставлен. Заказ в столбце В, с именем Ordered. Доставленные продукты располагаются в столбце С с именем Delivered. Необходимо определить процентное соотношение доли доставленных фруктов:
- В ячейке D2 напишите формулу =C2/B2.Определитесь, сколько вам необходимо строк и, используя автозаполнение, скопируйте её.
- Во вкладке «Home» найдите «Number» команды, выберите «Percent Style».
- Смотрите на знаки после запятой. Отрегулируйте их количество, если есть необходимость.
- Всё! Смотрим результат.
Теперь последний столбец D содержит значения, отображающие доставленные заказы в процентах.
Как в экселе посчитать проценты от общей суммы
Теперь мы рассмотрим еще несколько примеров того, как в экселе посчитать проценты от общей суммы, что позволит лучше понять и усвоить материал.
1.Подсчитанная сумма располагается в нижней части таблицы
В конце таблицы можно часто наблюдать ячейку «Итог», где располагается общая сумма. Мы должны сделать подсчет каждой части к итоговому значению. Формула будет иметь вид, как и в ранее рассмотренном примере, но знаменатель дроби будет содержать абсолютную ссылку. Значок $ будет у нас находиться перед названием строки и столбца.
Столбец В заполнен значениями, а ячейка B10 содержит их итог. Формула будет иметь вид: Использование относительной ссылки в ячейке B2 позволит её копировать и вставлять в ячейки столбца Ordered.
Использование относительной ссылки в ячейке B2 позволит её копировать и вставлять в ячейки столбца Ordered.
2.Части суммы расположены по разным строкам
Предположим, нам необходимо собрать данные, которые находятся в разных строках, и узнать, какую часть занимают заказы на определенный товар. Складывание конкретных значений возможно с использованием функции SUMIF (СУММЕСЛИ). Результат, который мы получим, будет необходим нам, для расчета процента от суммы.
Столбец А у нас является диапазоном, а диапазон суммирования находится в столбце В. Название продукта мы вводим в ячейку Е1. Это наш основной критерий. В ячейке В10 содержится сумма по продуктам. Формула приобретает такой вид:

В самой формуле можно расположить название продукта:
Если нужно вычислить, к примеру, сколько занимают в процентах cherries и apples, то сумма по каждому фрукту будет делиться на общую. Формула выглядит вот так:
Расчет изменений в процентах
Расчет данных, которые изменяются, можно выразить в процентах, и это самая распространенная задача в Excel. Формула, позволяющая вычислить изменение в процентах, выглядит следующим образом:
В процессе работы, нужно точно определить какое из значений какую букву занимает. Если у вас сегодня, какого либо продукта стало больше – это будет приростом, а если меньше – то уменьшение. Работает такая схема:
Теперь нужно разобраться, как мы сможем применить её в реальных подсчетах.
1.Подсчитываем изменения двух столбцов
Допустим у нас есть 2 столбца В и С. В первом у нас отображаются цены месяца прошлого, а во втором — этого месяца. Для вычисления полученных изменений мы вносим формулу в столбец D.
Результаты подсчета по этой формуле покажут нам наличие прироста или уменьшения цены. Заполните формулой все необходимые вам строки, пользуясь автозаполнением. Для ячеек с формулой обязательно активируйте процентный формат. Если вы все сделали правильно, получается вот такая таблица, где прирост выделен черным цветом, а уменьшения красным.
Если вас интересуют изменения за определенный период и данные при этом находятся в одном столбце, то на вооружение мы берем вот такую формулу:
Записываем формулу, заполняем ею все строки, которые нам необходимы и получаем вот такую таблицу:
Если вы хотите подсчитать изменения для отдельных ячеек, и сравнить их все с одной, применяйте уже знакомую нам абсолютную ссылку, используя значок $. Берем Январь основным месяцем и подсчитываем изменения по всем месяцам в процентах:
Копирование формулы по другим ячейкам не будет её видоизменять, а вот относительная ссылка будет менять нумерацию.

Расчет значения и общей суммы по известному проценту
Я наглядно продемонстрировал вам, что в расчете процентов через Excel нет ничего сложного, так же как и в подсчете суммы и значений, когда процент уже известен.
1.Расчет значения по известному проценту
К примеру, вы приобретаете новый телефон, стоимость которого составляет $950. Вам известно о надбавке НДС в размере 11%. Требуется определить доплату в денежном эквиваленте. С этим нам поможет вот такая формула:
В нашем случае применение формулы =A2*B2 дает вот такой результат:
Вы можете брать как десятичные значение, так и с использованием процента.
2.Расчет общей суммы
Рассмотрим следующий пример, где известная исходная сумма составляет $400, и продавец вам говорит, что сейчас стоимость на 30% меньше, чем в прошлом году. Как узнать изначальную стоимость?
Уменьшение цены произошло на 30%,а значит, этот показатель нам нужно вычесть из 100% для определения искомой доли:
Формула, которая определит исходную стоимость:
Учитывая нашу задачу, мы получаем:

Преобразование значения на процент
Этот способ подсчетов пригодится тем, кто особенно тщательно следит за своими расходами и желает внести в них некоторые изменения.
Для увеличения значения на процент нами будет использована формула:
Процент нам необходимо уменьшить. Воспользуемся формулой:
Использование формулы =A1*(1-20%) уменьшает значение, которое содержится в ячейке.
Наш пример демонстрирует таблицу, с колонками А2 и В2, где первая – это нынешние расходы, а вторая – это процент, на который вы хотите изменить расходы в ту или другую сторону. Ячейка С2 должна заполниться формулой:

Увеличение на процент значений в столбце
Если вы хотите сделать изменения для всего столбца с данными, не создавая для этого новые столбцы и используя существующий, вам необходимо сделать 5 шагов:

Теперь мы видим значения, ставшие больше на 20%.
Используя этот способ, вы можете проделывать различные операции на определенный процент, вписывая его в свободную ячейку.
Сегодня был обширный урок. Я надеюсь, вы прояснили для себя, как в экселе посчитать проценты . И, несмотря на то, что подобные вычисления для многих не очень любимы, вы будете делать их с легкостью.