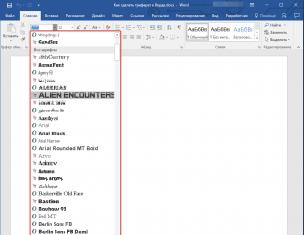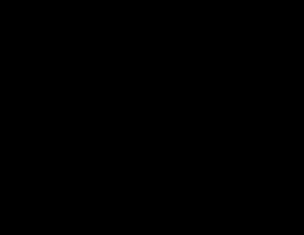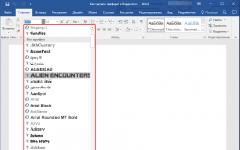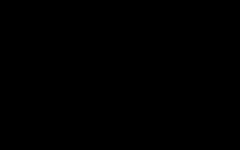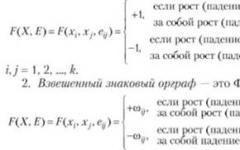Инструкция
Автоматическое переключение . Сам по себе не станет изменять язык вводимого вами , для этого ему необходимо помочь. Вам понадобится специальная программа Punto Switcher, которая после установки автоматически определяет вводимое вами слово и задает нужную для него раскладку. Если программа ошибочно изменит язык, вы можете отменить изменение нажатием одной клавиши, которую зададите в настройках программы. Само же можно в интернете – программа распространяется .
Переключение вводимого языка с помощью комбинированного нажатия клавиш. Для того чтобы изменить язык на , вам нужно выполнить синхронное нажатие клавиш «Shift»+«Alt», либо «Shift»+«Ctrl». Старайтесь первой кнопкой нажать клавишу «Shift», так как первостепенное нажатие «Alt» активирует панель управления открытого окна, что достаточно затрудняет и временами сбивает пойманный рабочий ритм.
Вы также можете осуществить переключение раскладки клавиатуры через языковой интерфейс, вход в который осуществляется через панель управления. На панели вы увидите отображаемый на данный момент язык ввода. Кликните на нем левой кнопкой мышки и поставьте галочку напротив английского языка. Более детальные настройки осуществляются при нажатии правой кнопкой мыши на ярлыке.
Видео по теме
Источники:
- переводчик с русской клавиатурой
Даже у тех, кто хорошо знает английский язык, иногда опускаются руки, когда приходится что-то переводить. Говорить на иностранном языке вообще зачастую легче, чем писать, тем более - переводить конкретный текст. Попытаемся разобраться с приемами, которые могут помочь при переводе на английский язык.
Инструкция
Чтобы перевести текст на английский язык, стоит прежде всего составить глоссарий, т.е. список слов, незнакомых вам или вызывающих у вас сомнения. Эти слова нужно перевести с помощью любого словаря, при затруднениях можно воспользоваться еще и англо-английским словарем - словарем дефиниций (определений слова). Однако англо-английским словарем может пользоваться только тот, кто довольно хорошо знает английский язык. На составление глоссария вы потратите время, однако это позволит сэкономить его во время непосредственного перевода текста: не придется слишком часто смотреть в словарь.
Каким бы методом перевода вы не воспользовались, ваш текст вряд ли будет достаточно "английским", поскольку , не имеющий переводческого или опыта проживания в англоязычной стране, как правило, незнаком с тонкостями перевода тех или иных выражений. Чтобы быть в курсе живого английского и следить за тонкостями перевода, конечно, не обязательно ехать в Англию, хотя это и лучший способ. По словам преподавателей в вузах, довольно действенным методом будет также прослушивание англоязычных новостей, просмотр фильмов. Все это позволит вам углубить ваши знания английского языка и лучше переводить на английский язык.
Если вы хотите изменить вводимый на клавиатуре язык, все действия отнимут у вас не больше минуты. На сегодняшний день существует три способа, позволяющих осуществлять оперативную смену языкового режима.

Вам понадобится
- Компьютер, ПО Punto Switcher
Инструкция
Источники:
- перевод клавиатуры на русский
Перевод на иностранный язык сложных терминов, условных сокращений и аббревиатур, которые ежедневно используются в деловой и неформальной лексике, зачастую становится непростой задачей. Чаще всего при переводах такого плана пользуются специфическими словарями, в том числе электронными.

Инструкция
Выберите словарь, с помощью которого вы будете переводить слово. Это может быть классический русско-английский словарь, выполненный в бумажном виде. Приобрести его можно в книжном магазине или воспользоваться услугами библиотеки. Если вы много и часто переводите, то не лишним будет приобрести такой словарь и пользоваться им дома или в дороге.
Зачастую более удобно переводить с помощью электронных словарей. Это устройство, которое фактически хранит в себе базу слов с переводом. В отличие от бумажного словаря, где вам приходится отыскивать каждое слово, листая множество страниц, в электронном словаре предусмотрена возможность быстрого поиска слова или словосочетания по первым его .
Хорошей и недорогой альтернативой электронному словарю является программа- , которую можно установить на персональный компьютер, смартфон или КПК. Такая программа предусматривает возможность подключения различных словарей, в том числе медицинских, юридических, технических и других . Возможен выбор разных языков. Таким образом, словарь будет всегда у вас под рукой. Кроме того, существует большое количество -словарей, которыми можно воспользоваться в интернете.
Попробуйте перевести термин по частям. Слово «общество» на английский язык можно перевести как company, рассматривая его как экономический термин. Словосочетание «ограниченная ответственность» является достаточно устоявшимся выражением, употребляемым в , и на английский язык переводится как limited liability. Кроме этого, вы можете отыскать прямой перевод всего термина «общество с ограниченной ответственностью». Большинство словарей подсказывают, что это будет limited liability company или просто limited company.
Найдите перевод аббревиатуры «ООО ». В , как и это будет аббревиатура, составленная из первых букв, то есть LLC. Также широко применяется аббревиатура Ltd., которая является сокращением слова limited. Иногда ее используют с добавлением слова company, и тогда она как Co. Ltd.
Источники:
- ооо перевод на английский
Современная компьютерная техника направлена на обеспечение комфорта пользователя. В целях экономии рабочего пространства и уменьшения габаритов , производители делают многофункциональную клавиатуру: в разных сочетаниях клавиш она позволяет выполнять различные функции.

Инструкция
Как правило, в России стандартная компьютерная двуязычная: одни и те же кнопки позволяют печатать на или языке, так как они функционируют в рамках кириллицы и латинского алфавита. При этом на каждой кнопке написаны две буквы: в правом нижнем углу изображена русская буква, а в верхнем левом – латинская. Для дополнительного удобства пользователя знаки разного алфавита отличаются цветом и яркостью.
Обратите внимание, что знаки препинания и внетекстовые знаки на клавиатуре также подчиняются разным раскладкам: одни символы можно задействовать, когда клавиатура языке, другие – при переходе на английский или другой западный язык (в зависимости от настроек системы компьютера). Эти знаки, так же как и буквы, располагаются в разных углах клавиши и имеют различные цвета.
Чаще всего текстовые документы и окна браузера по умолчанию настроены на английский язык. То есть, открывая документ, вы начнете печатать латинским шрифтом. Если вам необходим русский алфавит, переключите языковую раскладку на вашем . Перевести клавиатуру с английского на русский язык можно разными способами. Обратите внимание на «Панель задач», которая находится в самой нижней строке вашего компьютера. Рядом с «Системным трем», где по умолчанию располагаются часы и другие ярлыки системы, находится «Языковая панель». Она отображает, какой язык сейчас активирован на вашем компьютере. Если вы видите обозначение «EN», кликните левой кнопкой мыши на эту иконку. «Языковая панель» развернется и вы увидите строчку с изображением «RU» - это русский язык. Щелкните мышкой на эту сроку меню, и раскладка вашей клавиатуры поменяется с английского языка на русский.
Изменить язык, которым печатает клавиатура, можно с помощью определенных клавиш. Нажмите одновременно клавиши «Shift + Alt» (на некоторых компьютерах действует сочетание «Shift + Ctrl»), и раскладка вашей клавиатуры изменится.
JavaScript - объектно-ориентированный язык программирования, основанный на скриптах. Чаще всего используется для задания программного когда реакций страниц на действия пользователя. Наличие java-сценариев на странице слегка утяжеляет их объем, поэтому не рекомендуется использовать сложные программные конструкции.

Эта заметка предназначена для начинающих пользователей компьютера и в ней я расскажу о том, как можно изменить язык ввода в Windows.
Текущий язык ввода отображается на языковой панели, которая находится в области уведомлений (около часов в правом нижнем углу экрана как на рисунке слева). Но что значит «текущий язык ввода»? Это означает, что если вы сейчас начнете набирать текст, то при наборе будут использоваться символы именно того алфавита, который указывается в языковой панели.
Обычно на большинстве компьютеров установлено два языка – это английский (En) и русский (Ru). Однако всегда есть возможность подключить любой другой язык, если в этом возникнет необходимость.
Для того, чтобы посмотреть какие языки установлены в Windows, достаточно щелкнуть мышкой на языковой панели (смотрите рисунок выше). Появится выпадающее меню, в котором будут перечислены все доступные языки. Вы можете выбрать любой из доступных языков из списка и он станет текущим (слева от него отобразится черная птичка как на рисунке). Но для того чтобы переключить язык ввода (говорят еще язык раскладки клавиатуры ) можно воспользоваться сочетанием клавиш — это более быстрый и удобный способ.
Сочетание клавиш для переключения языка ввода обычно настраивается при установке операционной системы Windows , но его всегда можно изменить. Давайте этим и займемся.
Нам нужно попасть в окно настроек. Вызовем контекстное меню на значке языковой панели в области уведомлений (щелкаем правой кнопкой мыши на значке) и из контекстного меню выбираем пункт «Параметры».

Откроется окно «Языки и службы текстового ввода», состоящее из трех вкладок. На вкладке «Общие» мы можем выбрать язык ввода по умолчанию. Это значит, что именно этот язык будет автоматически активирован при открытии программ или при загрузке операционной системы Windows .

Например, если выбран русский язык и вы набираете текст в программе Блокнот , то вам не нужно дополнительно переключать язык после запуска программы. Вы можете сразу приступать к набору текста.
Если же там будет выбран английский, то вам будет нужно переключить раскладку клавиатуры. Для этого можно воспользоваться значком в области уведомлений , либо сочетанием клавиш. Сочетания клавиш настраиваются на вкладке "Переключение клавиатуры".

На этой вкладке нас будет интересовать только раздел «Сочетание клавиш для языков ввода». В этом разделе вы видите действие – «Переключить язык ввода», которому соответствует сочетание клавиш ALT слева + SHIFT .
Это означает, что если вы нажмете клавишу Alt (которая находится с левой стороны от клавиши Пробел ) и, не отпуская ее, нажмете клавишу Shift (которая находится в крайнем левом ряду), то вы переключите язык ввода.
При повторном нажатии этого сочетания язык ввода будет переключен снова. То есть при нажатии сочетания клавиш языки ввода будут переключаться по порядку. Текущий язык ввода будет отображаться в области уведомлений (как на рисунке в начале заметки).
Если вам не удобно сочетание клавиш Alt + Shift , то вы можете его изменить. Для этого нужно нажать на кнопку «Сменить сочетание клавиш». В появившемся окне вы можете изменить сочетание клавиш на Ctrl + Shift .

Не забудьте после проведения всех настроек нажать в каждом окне кнопку ОК . Иначе ваши изменения не будут применены и вам придется снова вызывать окно настроек и изменять параметры.
Ну и в заключение этой заметки хочу порекомендовать всем начинающим пройти мой бесплатный видеокурс «Компьютерная Азбука ». Он состоит из 130 видео с текстовым вариантом уроков и в этом курсе изложены все базовые понятия операционной системы Windows 7.
Я убежден, что информации этого курса будет достаточно, чтобы начинающий пользователь стал чувствовать себя намного увереннее при работе на компьютере.
Не упустите возможность сделать доброе дело:
Инструкция
В действительности изменить язык очень просто и сделать это можно несколькими способами. Самый быстрый и простой – воспользоваться комбинацией «горячих» клавишей. По умолчанию в большинстве операционных систем Windows язык клавиатуры можно либо сочетанием левых клавишей “Shift - Alt”, “Shift-Ctrl-Alt”, либо одновременным нажатием левой и правой клавишей “Shift”.
При этом нажимать клавиши следует таким образом: сначала нажать первую клавишу из комбинации, затем, не отпуская ее, нажать вторую и третью. В результате клавиатуры изменится с английской на и обратно. Чтобы выяснить, какой вариант комбинации по умолчанию установлен у вас, попробуйте последовательно понажимать все указанные сочетания.
Если по какой-то причине «горячие» клавиши не срабатывают и язык не меняется, можно воспользоваться языковой панелью основного меню операционной системы. Для этого посмотрите на панель главного меню в нижнем правом углу экрана, где отражаются часы и значки программ. Там должен находиться небольшой квадратик с латинскими буквами “RU” (Russian) или “EN”(English) .
Чтобы переключить язык при помощи это мини-панели наведите на нее курсор мышки и нажмите ее левую кнопку. Откроется небольшое контекстное меню, отображающее доступные языки в виде строчек. По умолчанию их всегда две: и языки. Выберите нужный вам язык и кликните на соответствующей строчке. Раскладка переключится, а на панели будет отражаться соответствующий значок.
В некоторых случаях кнопка языковой панели может отключаться и тогда ее не видно на экране. Чтобы восстановить отображение языков, наведите курсор на панель главного меню (обычно она выглядит как узкая полоса в самом низу экрана) и нажмите правую кнопку мышки. Откроется контекстное меню, верхней которого будет строка «Панели инструментов». Наведите на нее курсор и увидите еще одно выпавшее меню. Найдите в нем строку «Языковая панель» и поставьте галочку напротив нее. На панели инструментов появится кнопка, отражающая установленные языки. Дальше действуйте, как описано в пунктах 3 и 4.
Если у вас есть операционная система Windows, но она на незнакомом вам языке, не спешите ее переустанавливать на другую. Гораздо проще изменить ее язык на русский. Этим вы избавите себя не только от переустановки ОС, но и, возможно, от финансовых потерь, в случае, если вы собрались приобретать версию с русским интерфейсом.
Вам понадобится
- - компьютер с ОС Windows (Vista, Windows 7);
- - программа Vistalizator;
- - русский LIP (языковый пакет).
Инструкция
Если вам необходимо переключить на русский язык операционную систему Windows 7 или Windows Vista, то это можно сделать так. Для начала вам необходимо скачать программу Vistalizator. Ее легко можно найти в интернете. Скачивать нужно именно для вашей ОС, поскольку версии программы для Vista и Windows 7 несовместимы. Также следует учитывать разрядность вашей операционной системы. Архив извлеките в любую папку. В инсталляции программы нет необходимости. Она может запускаться прямо из папки.
Дальше вам следует скачать русский LIP (языковый пакет) для вашей операционной системы. Для этого просто наберите в поисковике браузера «скачать русский LIP для Vista или Windows 7». Сохраните пакет в любой папке.
Запустите программу Vistalizator. В ее главном меню нажмите Add languages. Укажите путь к папке, в которую вы сохранили русский языковый пакет. Выделите его с помощью левой кнопки мышки. Дальше снизу окна нажмите «Open» . Появится сообщение о том, что автоматическое обновление языка средствами операционной системы невозможно, но для этого можно воспользоваться программой. Нажмите OK. В следующем окне выберите русский языковый пакет и нажмите Install. Теперь ждите завершения процесса установки нового языкового пакета (длительность около десяти минут). По завершении процесса нажмите Yes.
В основном меню программы есть список доступных языков. Теперь там появился и русский. Выделите его с помощью левой кнопки мышки. Затем выберите опцию Change language. Появится запрос на перезагрузку компьютера. После перезагрузки интерфейс операционной системы будет изменен на русский.
По возможности можно обновлять русский пакет. Для этого запустите Vistalizator. Выделите русский LIP. Дальше в меню выберите Update. Ждите, будут проверены доработки и обновления. Если такие найдутся, пакет будет обновлен.
Видео по теме
Источники:
- как переключить windows
Совет 3: Как переключить на клавиатуре русский язык на английский
Операционные системы поддерживают работу со множеством языков. В Windows переключение между русской и английской раскладкой реализовано по умолчанию. В процессе работы с системой настройки ввода могут изменяться и для включения английской раскладки может потребоваться отредактировать некоторые опции.

Инструкция
После установки системы Windows переключение между раскладками клавиатуры выполняется посредством одновременного нажатия комбинации клавиш Shift и Alt. Таким образом, для ввода текста в программе или текстовом поле вам понадобится кликнуть левой клавишей мыши для выбора позиции курсора, а затем переключиться с русского языка , нажав соответствующие кнопки на клавиатуре. После этого вы можете приступать к вводу данных на английском языке.
Если по каким-то причинам язык , воспользуйтесь языковой панелью для произведения настроек. Кликните правой клавишей мыши на иконке RU, расположенной в правой части нижней панели Windows. В появившемся контекстном меню выберите «Параметры» для вызова окна настроек.
На экране будут отображены опции для работы с языками ввода текста. Если в данном поле отображается только русский вариант раскладки, в правой части окна нажмите «Добавить». Перед вами появится перечень доступных для выбора параметров. Чтобы добавить стандартную английскую клавиатуру, среди предложенных опций выберите вариант «Английский (Великобритания)» или «Английский (США)». В появившемся списке нажмите «Клавиатура» - «Британская» или «Клавиатура» - «США». Выделив нужные пункт, нажмите «Ок» для завершения операции добавления нового языка.
Воспользуйтесь кнопкой «Применить» и попробуйте осуществить переключение раскладки с русской на английскую. При этом проследите за иконкой языка ввода в области уведомлений – при одновременном нажатии на Shift и Alt вы увидите, как название RU меняется на EN. Эта иконка служит индикатором используемого на данный момент языка ввода.
Если осуществлять при помощи Shift и Alt вам неудобно, вы можете самостоятельно назначить другие кнопки. Для этого перейдите во вкладку «Переключение клавиатуры». В поле «Сочетания клавиш для языков ввода» выберите «Переключить язык ввода», а затем нажмите «Сменить сочетание клавиш». В появившемся списке отметьте наиболее удобную вам комбинацию, а затем нажмите «Ок». Настройка английской раскладки клавиатуры завершена. Вы можете закрыть окно «Языки и службы текстового ввода», воспользовавшись клавишей «Ок».
Клавиатура переключается с целью смены языка. Чтобы изменить раскладку, необходимо нажать стандартную комбинацию клавиш или воспользоваться языковой кнопкой на панели быстрого доступа. Комбинация клавиш зависит от модели используемого ноутбука или установленных настроек.
Для большинства моделей действует стандартная комбинация клавиш – “Shift” + “Alt”. Посмотрите на значок внизу экрана, который располагается в правом нижнем углу. Значок “RU” обозначает русскую раскладку клавиатуры, а “EN” – английскую. Если язык не поменялся, попробуйте нажать комбинацию клавиш “Ctrl” + “Alt”. Она также часто используется на определенных моделях ноутбуков. Чтобы сменить язык на первоначальный, снова нажмите действующую на вашем компьютере комбинацию. Если у вас не получается переключить раскладку при помощи комбинации клавиш, попробуйте навести курсор на языковой значок, который расположен в нижнем правом углу. Нажмите на него и выберите необходимый вам язык. После этих действий он должен поменяться. Если ничего не происходит, попробуйте перезагрузить ноутбук.









Помните, что переключение раскладки клавиатуры возможно только в том случае, если на экране открыто окно, позволяющее вводить с клавиатуры символы. Если ваша операционная система работает исправно, вы быстро сможете переключить клавиатуру на требуемый язык.
Инструкция
Самый простой способ переключить клавиатуру на русский язык – с помощью одного щелчка мыши. Наведите курсор мыши на панель задач (полоску с значками в нижней части экрана) и щелкните по надписи En (английский язык). В появившемся окошке наведите курсор мыши на надпись «Ru Русский (Россия)» и щелкните по ней. Выбранный язык отметится «галочкой» в списке языков, а на панели задач вместо En появится надпись Ru.
Другой способ заключается в применении комбинации «горячих» клавиш: Ctrl+Shift, Ctrl+Alt или Shift (в левой части клавиатуры)+Shift (в правой части). Какие именно клавиши нужно нажимать для смены раскладки, зависит от модели вашего ПК и установленной ОС либо от индивидуальных пользовательских настроек.
Нажмите клавиши раскладки клавиатуры поочередно Ctrl и Shift, при этом удерживая их. Если на панели задач значок сменился с En (английского языка) на Ru (русский язык), значит, для переключения раскладки клавиатуры на русский язык следует использовать это сочетание клавиш. Если же нет, нажимайте следующую комбинацию. Немного сноровки – и «горячие» клавиши вы сможете нажимать автоматически, не глядя на клавиатуру.
Если вам не подходит вариант сочетания клавиш, предложенный по умолчанию на вашем компьютере, вы можете назначить свою комбинацию в пользовательских настройках. Для этого зайдите в меню «Пуск» -> «Панель управления».

Если вы являетесь пользователем ОС Windows XP, выберите в открывшемся окне «Язык и региональные стандарты». Затем выберите вкладку «Язык и клавиатуры» и нажмите на кнопку «Изменить клавиатуру».
Если на вашем компьютере установлена операционная система Windows 7, в панели управления под надписью «Часы, язык и регион» выберите пункт «Смена раскладки клавиатуры или других способов ввода».

В появившемся окне откройте вкладку «Языки и клавиатуры», а затем нажмите на кнопку «Изменить клавиатуру». После этого откроется еще одно окно - «Язык и службы текстового ввода».

Открыв вкладку «Переключение клавиатуры», выберите пункт «Переключить язык ввода». Затем нажмите кнопку «Сменить сочетание клавиш».

В открывшемся окошке «Изменение сочетания клавиш» в левом столбце «Смена языка ввода» выберите понравившийся вам вариант клавиш для переключения клавиатуры на русский язык.

Для автоматического переключения клавиатуры на русский язык вы можете скачать программу Punto Switcher. Эту программу можно , она имеет достаточно легкий интерфейс. Если вы ошибочно ввели слово или предложение латиницей вместо шрифта на кириллице (т.е. вместо слова на языке получился набор английских букв), программа Punto Switcher автоматически сменит язык на русский (и наоборот). Также в этой программе можно самостоятельно настроить «горячие» клавиши для смены раскладки.
Источники:
- Программа Punto Switcher 1.2.1
Если купить компьютер или ноутбук за рубежом – можно существенно выиграть в цене. Но можно получить и обратный результат, т.к. некоторое программное обеспечение будет не русифицировано. Например, как настроить русский язык Windows знают не все, поэтому ищут варианты, как это сделать. Все это можно сделать самому несколькими способами (на ваш выбор) и не обращаться в ремонтную мастерскую.

Вам понадобится
- - компьютер или ноутбук;
- - информация о вашем программном обеспечении;
- - сеть электропитания.
Инструкция
Настройте русский язык
в Windows XP. Для этого:
- скачайте в сети интернет программу Multilingual User Interface (MUI) это так называемый русификатор;
- установите программу Multilingual User Interface (MUI) на своем компьютере;
- зайдите в Control Panel (панель управления) и найдите ярлык Language and Regional Options (Язык и региональные стандарты);
- выберите в списке язык
ов русский;
- сделайте все форматы сумм, чисел, дат на язык
е;
- зайдите заново в систему, это даст возможность компьютеру принять все изменения.
Учтите, что русификацию windows xp можно провести исключительно для английской версии Professional.
Настройте русский язык
в Windows XP Home. Для этого:
- скачайте в сети Интернет программу Multilingual User Interface (MUI) это так называемый русификатор для windows xp professional;
- найдите клюю в редакторе реестра, он обычно обозначается как HKEY LOCAL MASHINESYSTEM;
- зайдите в раздел ControlSet;
- выберите пункт, который состоит из самого большого количества цифр;
- найдите Control -> Product Options;
- удалите параметр ProductSuite (у него должно быт значение Personal;
- создайте параметр, который будет иметь тип “DWORD”, у него должно быть нулевое значение и имя Brand;
- перезагрузите компьютер, при этом нажимая клавишу F8;
- выберите из списка пункт «Загрузка в последней удачной конфигурации».
Надо знать, что настройку русского язык
а для Windows XP Home проводить исключительно для компьютеров, использующегося в коммерческих целях необходимо лицензированное программное обеспечение.
Настройте русский язык
для Windows 7. Для этого:
- подключите свой компьютер к сети Интернет;
- нажмите кнопку «Пуск»;
- выберите из списка команд вариант «Панель управления»;
- выберите пункт «Часы, язык
, регион»;
- нажмите пункт «Изменение язык
а интерфейса» и выберите русский язык
;
- перезагрузите компьютер.
Видео по теме
Обратите внимание
В Microsoft Windows 7 невозможно проведение русификации без подключения к сети интернет.
Источники:
- как настроить язык на компьютере
Если у вас есть операционная система Windows, но она на незнакомом вам языке, не спешите ее переустанавливать на другую. Гораздо проще изменить ее язык на русский. Этим вы избавите себя не только от переустановки ОС, но и, возможно, от финансовых потерь, в случае, если вы собрались приобретать версию с русским интерфейсом.

Вам понадобится
- - компьютер с ОС Windows (Vista, Windows 7);
- - программа Vistalizator;
- - русский LIP (языковый пакет).
Инструкция
Если вам необходимо переключить на русский язык операционную систему Windows 7 или Windows Vista, то это можно сделать так. Для начала вам необходимо скачать программу Vistalizator. Ее легко можно найти в интернете. Скачивать нужно именно для вашей ОС, поскольку версии программы для Vista и Windows 7 несовместимы. Также следует учитывать разрядность вашей операционной системы. Архив извлеките в любую папку. В инсталляции программы нет необходимости. Она может запускаться прямо из папки.
Дальше вам следует скачать русский LIP (языковый пакет) для вашей операционной системы. Для этого просто наберите в поисковике браузера «скачать русский LIP для Vista или Windows 7». Сохраните пакет в любой папке.
Запустите программу Vistalizator. В ее главном меню нажмите Add languages. Укажите путь к папке, в которую вы сохранили русский языковый пакет. Выделите его с помощью левой кнопки мышки. Дальше снизу окна нажмите «Open» . Появится сообщение о том, что автоматическое обновление языка средствами операционной системы невозможно, но для этого можно воспользоваться программой. Нажмите OK. В следующем окне выберите русский языковый пакет и нажмите Install. Теперь ждите завершения процесса установки нового языкового пакета (длительность около десяти минут). По завершении процесса нажмите Yes.
В основном меню программы есть список доступных языков. Теперь там появился и русский. Выделите его с помощью левой кнопки мышки. Затем выберите опцию Change language. Появится запрос на перезагрузку компьютера. После перезагрузки интерфейс операционной системы будет изменен на русский.
По возможности можно обновлять русский пакет. Для этого запустите Vistalizator. Выделите русский LIP. Дальше в меню выберите Update. Ждите, будут проверены доработки и обновления. Если такие найдутся, пакет будет обновлен.