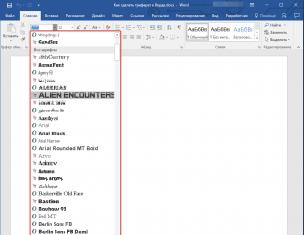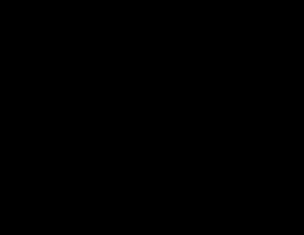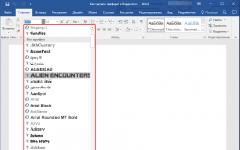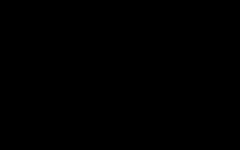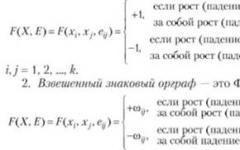Как переключить язык на клавиатуре
Зайдем в «Пуск» -> «Панель управления» ->«Язык и региональные стандарты». На появившемся окошке сверху выбираем вкладку «Языки и клавиатуры» и нажимаем там кнопку «Изменить клавиатуру».
На вкладке «Общие» появившегося окошка есть возможность выбрать дополнительные языки, если вы, конечно, собираетесь ими пользоваться. Для этого нужно нажать кнопку «Добавить». Большинство пользователей пользуются только английским и русским языками. Так же на этой вкладке есть возможность установить, какой язык будет стоять по умолчанию при загрузке Windows.
Для того, чтобы настроить способ переключения между языками, нужно перейти на вкладку «Переключение клавиатуры». Затем нажать кнопку «Сменить сочетание клавиш».Появилось еще одно окошко, в котором можно изменить сочетание клавиш для смены языка ввода, что нам, собственно и нужно. Выбираем удобную нам комбинацию клавиш, например, ALT слева + SHIFT, нажимаем ОК, и в предыдущем окошке нажимаем «Применить», для сохранения новых параметров переключения между языками.
Теперь попробуем переключить язык на клавиатуре. Откроем текстовый редактор, например, блокнот. Напечатаем какое-нибудь слово по-русски. Затем нажмем ALT+SHIFT (удобно сначала зажать SHIFT, а затем, c зажатым SHIFT нажать ALT) и попробуем напечатать какое-нибудь слово на переключенном языке.
Переключение при помощи клавиш на клавиатуре — это наиболее удобный и быстрый способ переключения между языками, но есть еще один. Если посмотреть на панель внизу, где находится кнопочка «Пуск», в противоположной стороне от этой кнопочки, то есть справа, можно увидеть, какой у вас в данный момент включен язык, например RU. Если нажать на этот RU у нас откроется маленькое окошко, где можно перейти на другой язык. Если же вы не видите справа индикатора используемого языка, то, вероятно у вас не включена языковая панель. Для того чтобы ее включить, нужно щелкнуть правой кнопкой мыши по нижней панели, где находится кнопочка «Пуск», неважно в каком ее месте, затем, в открывшемся меню выбрать «Панель», и в появившемся окошке поставить галочку напротив пункта «Языковая панель». В итоге языковая панель должна появиться.
Если у вас автоматически переключается язык ввода, скорее всего это программа Punto Switcher. В настройках программы можно назначить горячие клавиши на «включение/отключение» автопереключения и отмену конвертации раскладки.
Возможности Punto Switcher
Главное, но не единственное достоинство данного продукта - автоматическое переключение раскладки клавиатуры с английской на русскую и наоборот. Программа отслеживает последовательность нажатий клавиш на клавиатуре и распознает, на каком языке вводится текст. Как? Очень просто 🙂 Вот Вам самый «грубый», но наглядный пример: в русском языке нет слов, которые бы начинались с «Ы». Следовательно, если первая буква вводимого слова «Ы», Punto Switcher переключится в английскую раскладку.
Помимо переключения раскладки клавиатуры, программа имеет такие функции:
- применение транслитерации к выделенной фразе;
- исправление регистра слова или текста;
- функция автозамены;
- работа с текстом в буфере обмена;
- возможность задать пользовательские горячие клавиши и правила переключения раскладки;
- поиск значения слов и терминов в Интернете;
- работа с дневником.
Эта заметка предназначена для начинающих пользователей компьютера и в ней я расскажу о том, как можно изменить язык ввода в Windows.
Текущий язык ввода отображается на языковой панели, которая находится в области уведомлений (около часов в правом нижнем углу экрана как на рисунке слева). Но что значит «текущий язык ввода»? Это означает, что если вы сейчас начнете набирать текст, то при наборе будут использоваться символы именно того алфавита, который указывается в языковой панели.
Обычно на большинстве компьютеров установлено два языка – это английский (En) и русский (Ru). Однако всегда есть возможность подключить любой другой язык, если в этом возникнет необходимость.
Для того, чтобы посмотреть какие языки установлены в Windows, достаточно щелкнуть мышкой на языковой панели (смотрите рисунок выше). Появится выпадающее меню, в котором будут перечислены все доступные языки. Вы можете выбрать любой из доступных языков из списка и он станет текущим (слева от него отобразится черная птичка как на рисунке). Но для того чтобы переключить язык ввода (говорят еще язык раскладки клавиатуры ) можно воспользоваться сочетанием клавиш — это более быстрый и удобный способ.
Сочетание клавиш для переключения языка ввода обычно настраивается при установке операционной системы Windows , но его всегда можно изменить. Давайте этим и займемся.
Нам нужно попасть в окно настроек. Вызовем контекстное меню на значке языковой панели в области уведомлений (щелкаем правой кнопкой мыши на значке) и из контекстного меню выбираем пункт «Параметры».

Откроется окно «Языки и службы текстового ввода», состоящее из трех вкладок. На вкладке «Общие» мы можем выбрать язык ввода по умолчанию. Это значит, что именно этот язык будет автоматически активирован при открытии программ или при загрузке операционной системы Windows .

Например, если выбран русский язык и вы набираете текст в программе Блокнот , то вам не нужно дополнительно переключать язык после запуска программы. Вы можете сразу приступать к набору текста.
Если же там будет выбран английский, то вам будет нужно переключить раскладку клавиатуры. Для этого можно воспользоваться значком в области уведомлений , либо сочетанием клавиш. Сочетания клавиш настраиваются на вкладке "Переключение клавиатуры".

На этой вкладке нас будет интересовать только раздел «Сочетание клавиш для языков ввода». В этом разделе вы видите действие – «Переключить язык ввода», которому соответствует сочетание клавиш ALT слева + SHIFT .
Это означает, что если вы нажмете клавишу Alt (которая находится с левой стороны от клавиши Пробел ) и, не отпуская ее, нажмете клавишу Shift (которая находится в крайнем левом ряду), то вы переключите язык ввода.
При повторном нажатии этого сочетания язык ввода будет переключен снова. То есть при нажатии сочетания клавиш языки ввода будут переключаться по порядку. Текущий язык ввода будет отображаться в области уведомлений (как на рисунке в начале заметки).
Если вам не удобно сочетание клавиш Alt + Shift , то вы можете его изменить. Для этого нужно нажать на кнопку «Сменить сочетание клавиш». В появившемся окне вы можете изменить сочетание клавиш на Ctrl + Shift .

Не забудьте после проведения всех настроек нажать в каждом окне кнопку ОК . Иначе ваши изменения не будут применены и вам придется снова вызывать окно настроек и изменять параметры.
Ну и в заключение этой заметки хочу порекомендовать всем начинающим пройти мой бесплатный видеокурс «Компьютерная Азбука ». Он состоит из 130 видео с текстовым вариантом уроков и в этом курсе изложены все базовые понятия операционной системы Windows 7.
Я убежден, что информации этого курса будет достаточно, чтобы начинающий пользователь стал чувствовать себя намного увереннее при работе на компьютере.
Не упустите возможность сделать доброе дело:
Многие начинающие пользователи ПК (и не только) задаются вопросом: «Как переключить шрифт с русского на английский и обратно». Давайте разберемся в этой статье как это сделать. В этом примере мы будем менять шрифт на английский в операционной системе Windows 8. Спешу заметить, что особой разницы переключения шрифта в разных операционках нет (Windows 7, XP).
1. способ — самый простой. На панели задач есть значок языковой панели.

Нажимаем и выбираем нужный шрифт: английский или русский.

2 способ. Нужно нажать на клавиатуре комбинацию клавиш Ctrl + Shift или Alt + Shift . В Windows 8 можно нажать Windows + Пробел .
3 способ. Его можно использовать если по каким-то причинам предыдущие способы не работают (да, и такое бывает). Заходим в «Панель управления» (в Windows 7 — все остальные команды, в XP — «Язык и региональные стандарты»). Затем — «Часы, язык, регион». Далее — Язык и региональные стандарты. И, наконец — Язык клавиатуры. В этой вкладке нужно на кнопку «Изменить клавиатуру».
Смена раскладки клавиатуры с одного на другой. Эту операцию можно выполнять за доли секунды. А при желании можно вообще не тратить на это время. Хотите узнать: Как? Читайте данную статью.
При работе с компьютером время от времени требуется вводить текст на разных языках, обычно на русском и английском. Если вы не знаете, как менять один на другой, у вас возникнет вопрос: как перейти на английский язык (или на русский)? Давайте попробуем сделать это несколькими способами.
О языках на компьютере
Вообще, на ПК один язык всегда установлен по умолчанию. На другой нужно переключаться. Чтобы увидеть, какой язык у вас активирован, посмотрите в трею (это такая панель внизу рабочего стола справа), там имеется специальная языковая панель. Обычно установлено или «EN» или «RU», что значит английский и русский соответственно.
При этом язык, который активирован в данный, может отличаться при переходе на то или иное приложение. Например, щелкните в браузере в строке поиска левой клавишей мыши. На панели загорится значок «EN» (если этот язык активирован у вас по умолчанию). А теперь перейдите в текстовый редактор. Если вы только что печатали в нем, то наверняка делали это на русском. Нажав на окно редактора, вы увидите, что язык сменился с «EN» на «RU». Это значит, что нет одного языка, который при работе с компьютером будет всегда активным. Все зависит от приложения.
Но если вы не знаете, как переключаться на другой язык, то есть используете данную функцию первый раз, то у всех приложений будет один язык (просто потому, что на другой никто не переключал). Если это английский, то в редакторе вы сможете набрать текст разве что латинскими буквами. Однако исправить ситуацию несложно, для этого нужно знать, как менять язык с одного на другой. А если требуется, можно даже дополнять языковую панель другими языками.
«Быстрые» клавиши
При работе в текстовом редакторе переключение на другой язык с помощью мыши не слишком удобно. Гораздо проще использовать для этого «горячие» клавиши. В разных операционных системах это может быть комбинация «Ctrl+Shift» или «Alt+Shift». Чтобы проверить, какое сочетание правильное, нажмите по очереди каждое из них (в редакторе, на рабочем столе или в любой папке на компьютере) и посмотрите, изменился ли значок языка на языковой панели внизу справа.
Настройка сочетания клавиш
Если ни одно из сочетаний не работает, возможно, нужно изменить настройки. Чтобы сделать это:
- Щелкните правой клавишей мыши по языковой панели;
- Выберите «Параметры» (или следующим путем «Пуск» - «Панель управления» - «Язык и региональные стандарты» - «Языки» - «Подробнее»);
- Нажмите «Параметры клавиатуры», затем раздел «Смена сочетания клавиш»;
- Установите галочку около нужной комбинации.
Добавление языка и панели
В ОС Windows также можно набирать текст на разных национальных языках. Причем любой язык можно добавить на панель языков на компьютере, чтобы он активировался обычной комбинацией клавиш, и на него легко можно было перейти. Чтобы сделать это:
- Щёлкните по значку «Пуск» и перейдите в «Панель управления»;
- Выберите «Язык и национальные стандарты»;
- Перейдите в раздел «Языки», щелкните на пункте «Подробнее»;
- Щёлкните по кнопке «Добавить», выберите язык, на котором вы хотите печатать;
- Нажмите «ОК»;
- Щелкните «Язык ввода по умолчанию» (если вы хотите, чтобы он автоматически устанавливался при запуске ОС);
- Чтобы язык отображался на языковой панели, кликните «Языковая панель» и установите птичку напротив соответствующей функции.
Смена раскладки манипулятором
Поменять раскладку на английский язык можно и при помощи мыши. Для этого:
- Щелкните левой клавишей мыши по индикатору языков (если он отображается);
- Выберите нужный язык.
Настройка отображения языкового индикатора
Если в трее нет языковой панели, значит, ее отображение отключено в настройках. Чтобы включить индикатор, используйте следующий алгоритм действий:
- Кликните по значку «Пуск» и перейдите в «Панель управления»;
- Нажмите строчку «Часы, язык и регион»;
- Выберите пункт «Смена раскладки клавиатуры»;
- Затем выберите раздел «Языки и клавиатуры» и нажмите «Изменить клавиатуру»;
- Далее выберите раздел «Языковая панель» и включите функцию «Закрепить на панели задач»;
- Дополнительно вы можете изменить метод переключения раскладки клавиатуры. Нажмите для этого «Сменить сочетание клавиш»;
- Затем щелкните «Применить» и «ОК».
Смена раскладки при помощи программ
Вы можете использовать специальные приложения, которые позволяют менять раскладку клавиатуры на компьютере (на английский и обратно автоматически). Это удобно, так как не надо каждый раз смотреть, какой язык включен в данный момент. При вводе текста программа сама определит, на какой язык переключиться.
Пример такого приложения - «Punto Switcher». Это бесплатная программка, которую очень быстро скачать. Достаточно ввести в поисковике название и перейти по ссылке из результатов выдачи поискового запроса. Punto Switcher распознает вводимый текст, автоматически определяя, к какому языку отнести вводимую символьную комбинацию.
Дополнительные возможности Punto Switcher
В настройках приложения можно указать сочетания клавиш, которые будут переключать язык. Для этого:
- Откройте программу и перейдите в меню;
- Нажмите «Общие», затем «Переключение раскладки»;
- Задайте клавиши для изменения языка.
Дополнительно вы можете настроить отображение графических изображений языков на компьютере (будут отображаться флаги стран).
Изучив возможности переключения раскладки клавиатуры, вы сможете быстро переключить язык на английский и обратно, а также самым оптимальным образом настроить языковую панель.
Добрый вечер дорогие читатели и гости нашего сайта! В сегодняшнем уроке мы с вами подробно рассмотрим, как переключить язык на клавиатуре? У начинающего пользователя вопрос, как изменить язык возникает в первые минуты работы с компьютером. Хотя вы скажите, что может быть проще? Но всегда бывает первый раз, когда достаточно просто увидеть один раз, чтобы запомнить это навсегда.
Как поменять язык на клавиатуре?
При работе в текстовых редакторах, интернете, переписке с друзьями в социальных сетях всегда есть необходимость переключать языковую панель.
Если же языковая панель пропала, а такое случается довольно часто, решение этой проблемы вы найдете в этой .
Итак, для начала обратите внимание на нижний правый угол вашего рабочего стола. Здесь должен присутствовать значок языка, который сейчас включен.

Нажмите на него правой кнопкой мыши и выберите «Параметры». Перед Вами откроется панель «Языки и службы текстового ввода».

Здесь во вкладке «Общие», в графе «Язык ввода по умолчанию» вы можете изменить язык, который будет использоваться по умолчанию после включения компьютера. В графе «установленные службы» вы сможете , который необходим вам для работы.
Во вкладке «языковая панель» можно настроить расположение одноименной панели. Обычно она располагается в панели задач (возле часов).
Во вкладке «Переключение клавиатуры», нажав на кнопку «Сменить сочетание клавиш», вы откроете меню, где и можно будет переключить язык.

В открывшемся окне вы увидите надпись «Смена языка ввода». Именно это сочетание клавиш будет переключать для вас язык клавиатуры.
Могу сказать, что лично для меня удобнее Ctrl + Shift слева. Удобно тем, что для переключения языка вам не требуется перемещать руку, а использовать всего один мизинец.

Но клавиши Alt + Shift также удобны для многих пользователей (кстати, это сочетание выбрано по умолчанию в большинстве сборок Windows, которые мне встречались).
Еще один удобный способ, как переключить язык — это использование специальной программы Punto Switcher, в которой есть очень удобная (во всяком случае, для меня) функция автоматического распознавания языка.

Конечно, иногда это срабатывает не там, где нужно. Но это бывает очень редко. К тому же большой плюс ее еще и в том, что она полностью бесплатная!
Установка этой программы не вызовет у вас сложностей, но будьте внимательны – это приложение Яндекса, и вместе с ним можно по ошибке установить нежелательные дополнения к браузеру, поэтому убирайте лишние галочки при установке!
И настраивать в ней ничего не нужно, по крайней мере по началу, так как основная функция, как переключить язык автоматически, работает по умолчанию.
Это видео заставит вас улыбнуться:
А на сегодня все! В этом уроке мы подробно рассмотрели, как переключить язык клавиатуры, а также как изменить язык автоматически. Надеюсь, эта статья оказалась полезной для Вас и никаких сложностей с этим не возникло. Оставляйте ваши отзывы, как переключать язык на клавиатуре лучше для вас?