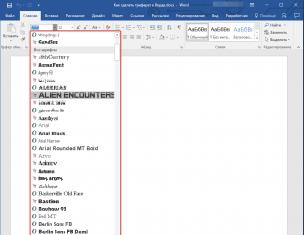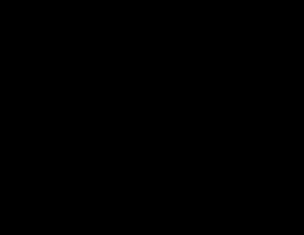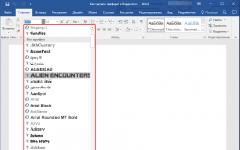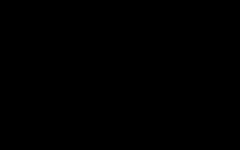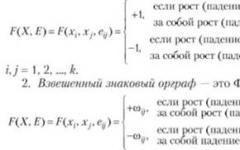Информацию, которая отображается визуально, воспринимать гораздо легче, это доказанный факт. Особенно ярко тенденция отслеживается в разных сравнениях. Ниже мы рассмотрим, как построить диаграмму в Excel по данным таблицы. Это будет пошаговая инструкция без лишней «воды» также затронем ряд сопутствующих вопросов.
Создаем диаграмму
Решать задачу мы будем разными способами, вы же выберете наиболее подходящий. Итак, приступаем.
Гистограмма
Данный тип подойдет тогда, когда нам нужно просто визуально отобразить значения, или сравнить их с другими.
- Для того чтобы начать создавать диаграмму, изначально следует иметь данные, которые лягут в ее основу. Поэтому, выделяем весь столбик цифр из таблички и жмем комбинацию кнопок Ctrl+C.
- Далее, кликаем по вкладке [k]Вставка и выбираем гистограмму. Она как нельзя лучше отобразит наши данные.
- В результате приведенной последовательности действий в теле нашего документа появится диаграмма. В первую очередь нужно откорректировать ее положение и размер. Для этого тут есть маркеры, которые можно передвигать.
- Мы настроили конечный результат следующим образом:
- Давайте придадим табличке название. В нашем случае это [k]Цены на продукты. Чтобы попасть в режим редактирования, дважды кликните по названию диаграммы.
- Также попасть в режим правки можно кликнув по кнопке, обозначенной цифрой [k]1 и выбрав функцию [k]Название осей.
- Как видно, надпись появилась и тут.
Так выглядит результат работы. На наш взгляд, вполне неплохо.
Сравнение разных значений
Если у вас есть несколько значений, их тоже можно добавить сюда же, так, мы сможем получить отличный материал для визуального сравнения.
- Копируем цифры второго столбца.
- Теперь выделяем саму диаграмму и жмем Ctrl+V. Эта комбинация вставит данные в объект и заставит упорядочить их, снабдив столбиками разной высоты.
В программе есть сотни других типов графиков, их можно найти в меню [k]Вставка. Путем проб и комбинаций с каждым нужно разбираться по-отдельности.
Процентное соотношение
Для того чтобы более четко понимать роль различных ячеек нашей таблицы и в целом ее значений, можно сопоставить результаты в виде круговой диаграммы. Причем делать это мы будем с выводом процентного соотношения. Приступаем.
- Как и в предыдущих случаях копируем данные нашей таблички. Для этого достаточно выделить их и нажать комбинацию клавиш Ctrl+C. Также можно воспользоваться контекстным меню.
- Снова кликаем по вкладке [k]Вставка и выбираем круговую диаграмму из списка стилей.

Как создать диаграмму в Excel. Однажды Конфуций сказал: «Одна картина стоит тысячи слов». Это высказывание можно отнести и к диаграмме. Добавляя таблицы к вашей рабочей таблице, вы повышаете к ней интерес, иллюстрируете связи и аномалии, которые почти не видны, если смотреть только на числовые данные. Excel позволяет легко строить диаграммы на основе данных рабочей таблицы. Экспериментируя с различными типами диаграмм, можно подобрать ту, которая лучше всего отобразит ваши данные. Excel автоматизирует почти весь процесс построения диаграмм, но потрудиться всё равно придётся.
Создание диаграммы в Excel немного отличается от создания той же диаграммы в Word .
Как создать диаграмму в
Excel
Выделяем интервал клеток, в которых находится информация для будущей диаграммы, и нажимаем на значок «Мастер диаграмм » или выбираем в меню – Вставка – Диаграмма…- .
Откроется окно Мастера диаграмм . Выбираем тип диаграммы.

Выбрать можно как на вкладке «Стандартные » так в «Нестандартные ». После того, как выбрали вид диаграммы, можно посмотреть, как она будет выглядеть, нажав внизу на кнопке «Просмотр результата ». Нажимаем на эту кнопку и держим, пока не рассмотрим, диаграмму. После того как выбрали, нажимаем на кнопку «Далее ». В следующем окне «Исходные данные » на вкладке «Диапазон данных », можем выбрать Ряды (либо в строках, либо в столбцах).

Потом переходим на вкладку «Ряд » . Уже по названию ясно. Что здесь мы должны выбрать необходимый ряд. В нашем примере Ряд– это месяц продаж. Выбираем месяц и жмём кнопку «Далее ».

Откроется новое окно, где на вкладке «Заголовки » в графе «Название диаграммы: » можно изменить название диаграммы.

На вкладке «Легенда » можно указать, где расположить легенду: внизу, в правом верхнем углу, вверху, справа или слева.

На вкладке «Подписи данных » можно включить в подписи: имена рядов, имена категорий, значения и доли. В поле «Разделители » можно указать знак разделителя.

После того, как выбрали, то, что нам нужно, жмём кнопку «Далее ». В новом окне выбираем, где поместить диаграмму. На отдельном листе или на листе вместе с таблицей. После выбора, жмем кнопку «Готово ».

Надеюсь теперь вы знаете как создать диаграмму в Excel ?
Вместе с диаграммой появилась и панелька для редактирования диаграммы. Если что-то не понравилось, то можно исправить с её помощью.

Щелкнув по диаграмме один раз мышкой, можно её переместить. Для этого нажмите левую клавишу мышки прямо на диаграмме и не отпуская её перетащите в нужное место.
Быстрый способ создания диаграммы
Если у вас нет времени или желания проходить весь этап создания диаграммы с мастером, то можете просто выделить в таблице необходимые ячейки и нажать на клавиатуре клавишу «F11». У вас откроется новый лист с уже готовой диаграммой. Щелкните дважды левой кнопкой мышки по этой диаграмме и появившихся панелях редактирования измените всё, что вам нужно (тип диаграммы, легенду и т.д.).
Вот и всё. Как видите, ничего сложного в этом нет.
Хотите создать круговую диаграмму, но не знаете, как это сделать? Не беда. Всё делается очень просто. Вам нужно будет следовать дальнейшей инструкции и всё у вас обязательно получится. Рассмотрим пример. Для начала откройте программу Excel 2007. И заполните нужное число ячеек.
Чтобы построить круговую диаграмму по данным о купленных и проданных ягодах, необходимо выделить необходимый диапазон значений (столбец с наименование ягод и столбец с купленным количеством этих ягод), смотреть ниже. Также стоит захватить шапку данной таблицы.
Следующим шаг – переход во вкладку Вставка | Диаграммы
Из раздела диаграмм выбираем круговую.

Главным отличием современного офиса является его простота, по сравнению с предыдущими версиями. После нажатия на выбранную диаграмму, у вас в середине экрана появиться готовая диаграмма, которой можно манипулировать, используя дополнительные настройки в верхней панели инструментов.

Каждой частью диаграммы можно манипулировать с помощью указателя мыши. В панели инструментов «Конструктор» можно выбрать различные цветовые исполнения, процентное соотношение и некоторые другие настройки.
Для того чтобы на диаграмме отобразить значения таблицы необходимы кликнуть правой кнопкой мыши по самому кругу, после появления меню необходимо выбрать следующий пункт: «Добавить подписи данных».

Для того чтобы сделать еще одну круговую диаграмму по другому столбцу, в нашем случае по второму, где имеются записи проданного количества ягод, необходимо выделить данные, необходимые для построения диаграммы. Чтобы выделить два, не расположенных рядом друг с другом столбца, необходимо зажать кнопку «Ctrl» на клавиатуре и выделить по очереди две области.
Принцип построения не отличается ничем от предыдущего, необходимо проследовать во вкладку Вставка/Диаграмма/Круговая диаграмма, следующим шагом, для разнообразия, можно выбрать другой тип диаграммы – «объемная диаграмма».
Если необходимо, можно также добавить подписи данных.

Также можно менять название диаграммы, по умолчанию, после построения диаграммы, её название выбирается автоматически по наименованию столбца. Для того чтобы поменять её название необходимо два раза щелкнуть по имеющейся надписи, в данном случае по надписи «Продано. Кг», правой кнопкой мыши.

После построения диаграммы, ею можно манипулировать, а именно изменять расположение каждой области или поменять тип, для этого необходимо нажать правой кнопкой мыши по диаграмме.

После нажатия пункта «Формат области построения...», можно задавать дополнительные визуальные параметры таблицы: заливка, цвет границы, стили границ, тень, формат объемной фигуры, поворот объемной фигуры.

Можно задавать тень, объемность рамки, изменять положение отдельных секторов диаграммы и т.д. Для примера попробуем изменить расположение нашей диаграммы. Для этого необходимо выбрать в данном меню пункт «Поворот объемной фигуры».

Как показано на рисунке, с изменением координат x, y и перспективы можно изменять положение диаграммы.
Также после создания диаграммы, если необходимо можно поменять её тип, для этого необходимо нажать по диаграмме правой кнопкой мыши и выбрать пункт «Изменить тип диаграммы…». После нажатия появится следующее меню:

В данном меню имеется больший выбор различных диаграмм. В данном меню имеется большой выбор различных диаграмм.
| Нравится |
Не последнее место в перечне возможностей приложения занимает построение графиков и диаграмм по имеющимся данным, представленным в формате таблиц. Именно этому мы и хотим научить вас в данной статье, проиллюстрировав свои слова простыми примерами.
Построение графика
График – это самая простая и широко известная разновидность диаграммы, предполагающая отображение развития, изменения каких-либо показателей в виде кривых линий. В Microsoft Excel классический график строится очень быстро.
Для начала нам понадобится сформировать таблицу, поместив в первый столбец данные, которые предполагается располагать по горизонтальной оси, а во все остальные столбцы – данные, которым предстоит варьироваться по вертикальной оси.
ФотографияПосле создания графика его можно откорректировать при помощи инструментов из раздела «Работа с диаграммами ».
 Фотография
Раздел «Работа с диаграммами»
Фотография
Раздел «Работа с диаграммами»
Построение диаграммы Ганта
Диаграмма Ганта чаще всего используется для визуализации сроков выполнения каких-либо задач. Простого и удобного инструмента для ее создания в Microsoft Excel не предусмотрено, однако ее можно построить вручную по следующему алгоритму:
1. Создайте таблицу с названиями задач, датами начала их выполнения и количеством дней, отведенных на выполнение каждой задачи.
 Фотография
Фотография
2. В пункте основного меню «Вставка » кликните по кнопке «Линейчатая » в разделе «Диаграммы » и выберите вариант «Линейчатая с накоплением » в выпадающем списке. У вас появится пустая диаграмма.
 Фотография
Фотография
3. Нажмите правой кнопкой мыши по пока что пустой диаграмме и выберите пункт меню «Выбрать данные… ». В открывшемся окне нажмите на кнопку «Добавить » в разделе «Элементы легенды (ряды) ».
 Фотография
Фотография
4. В появившееся окно под названием «Изменение ряда » понадобится внести данные о столбце с датами начала выполнения задач. Для этого щелкните мышкой в поле «Имя ряда » и выберите весь этот столбец, а затем щелкните в поле «Значения », уберите единицу и выделите все необходимые строки из столбца с датами. Нажмите «Ок ».
 Фотография
Фотография
5. Аналогичным образом (повторив шаги 3 и 4) внесите в диаграмму сведения из столбца с количеством дней, необходимых для выполнения каждой задачи.
 Фотография
Фотография
6. Все в том же окне «Выбор источника данных », которое открывается нажатием на диаграмму правой кнопкой мыши и открытием пункта «Выбрать данные… » из контекстного меню, нажмите на кнопку «Изменить » в разделе «Подписи горизонтальной оси (категории) ». В открывшемся диалоговом окне кликните мышкой по полю «Диапазон подписей оси » и выделите все названия задач из первого столбца. Нажмите «Ок ».
 Фотография
Фотография
7. Удалите из диаграммы легенду (в нашем случае в нее входят разделы «Начало выполнения » и «Продолжительность »), занимающую лишнее место.
 Фотография
Фотография
8. Кликните на любой из синих фрагментов диаграммы, выберите пункт «Формат ряда данных… » и уберите заливку и границы в соответствующих разделов («Нет заливки» в разделе «Заливка » и «Нет линий » в разделе «Цвет границы »).
 Фотография
Фотография
9. Кликните правой кнопкой мыши на поле, в котором отображаются названия задач, и выберите раздел «Формат оси… ». В открывшемся окне кликните на «Обратный порядок категорий », чтобы задачи отображались в том порядке, в котором были записаны вами в таблицу.
 Фотография
Фотография
10.1. Диаграмма Ганта практически готова: осталось лишь убрать пустой промежуток в ее начале, то есть подкорректировать временную ось. Для этого кликните правой кнопкой по дате начала первой задаче в таблице (не в диаграмме) и выберите пункт «Формат ячеек ». Перейдите в раздел «Общий » и запомните число, которое там увидите. Нажмите «Отмена ».
 Фотография
Фотография
10.2. Кликните правой кнопкой мыши по тому полю диаграммы, в котором отображаются даты, и выберите пункт «Формат оси… ». В разделе «Минимальное значение » выберите «Фиксированное » и введите то число, которое запомнили на предыдущем шаге. В этом же окне вы можете изменить цену делений оси. Нажмите «Закрыть » и любуйтесь полученным результатом.
 Фотография
Фотография
 Фотография
Фотография
Построение круговой диаграммы
Круговая диаграмма позволяет наглядно увидеть, какую часть от общего целого составляют какие-либо элементы в процентном соотношении. Она похожа на своеобразный пирог, и чем больше кусок такого пирога – тем большее значение имеет соответствующий элемент.
Для такой диаграммы в Microsoft Excel имеются специальные инструменты, поэтому выполняется она проще и быстрее, чем диаграмма Ганта.
Для начала вам, конечно же, понадобится составить таблицу с данными, которые вы хотели бы отобразить на процентной диаграмме.
 Фотография
Фотография
Затем выделите таблицу, которую вы хотите использовать для создания диаграммы, и выберите желаемый пункт из раздела «Круговая » в группе «Диаграммы » пункта основного меню «Вставка ». По сути, задача будет выполнена.
Отформатировать ее результат вы можете при помощи команд контекстного меню, появляющегося при нажатии на диаграмму правой кнопкой мыши, а также при помощи кнопок в верхней строке основного меню.
 Фотография
Фотография
Построение гистограммы
Это еще один популярный и удобный вид диаграммы, в котором количество различных показателей отображается в виде прямоугольников. Принцип построения гистограммы аналогичен процессу создания круговой диаграммы. Так, для начала потребуется таблица, на основе данных из которой будет создаваться этот элемент.
 Фотография
Фотография
Далее потребуется выделить таблицу и выбрать необходимую вам гистограмму из раздела «Гистограмма » в группе «Диаграммы » пункта основного меню «Вставка ». Если вы захотите как-то модифицировать полученную гистограмму, то сделать это, опять же, можно будет при помощи контекстного меню и кнопок в верхней части основного окна программы.
 Фотография
Фотография
Таким образом, построение графиков и диаграмм в Microsoft Excel – это, в большинстве случаев, дело нескольких минут (немного больше времени вы можете потратить лишь на само создание таблицы и последующее форматирование диаграммы).
И даже диаграмму Ганта, для создания которой в приложении нет специального инструмента, можно построить достаточно быстро и просто при помощи нашего пошагового руководства.
Всем привет! Сегодня я расскажу вам, как построить диаграмму в excel по данным таблицы. Да, excel у нас снова на повестке дня, и это не удивительно, так как программа очень популярна. Она успешно справляется со всеми необходимыми задачами, связанными с таблицами.
Мы рассмотрим инструкцию, которая поможет вам ответить на вопрос: как построить диаграмму в excel по данным таблицы. Нам необходимо:
1. Подготовка данных.
Чтобы построить диаграмму нужно подготовить данные, оформить их в виде таблицы. Строки и столбцы необходимо подписать. Выглядеть это будет вот так:
2. Выделение данных.
Чтобы программа понимала, с чем ей придется работать, данные выделяются, включая названия столбцов и строк.

3.Создание диаграммы.
Заполнив таблицу, выделяем её. Заходим в раздел «Диаграммы». Видите набор диаграмм?
Используя эти кнопки, вы сможете сделать любой вид диаграммы. Для создания гистограммы, тоже существует отдельная кнопка.
Результатом становится появление диаграммы.
Диаграмма может располагаться в любой части листа.
4.Настройка диаграммы.
Вид диаграммы также поддается регулировке, через вкладку «Конструктор» или «Формат». Здесь вы найдете множество инструментов, благодаря которым можете ее изменять. Если под корректировку попадают данные, участвующие в создании диаграммы, сделайте её выделение и через раздел «Конструктор» кликайте «Выбрать данные».
Далее вы увидите окно «Выбор источника данных». Сделав выделение области, нажмите «Ок».
Изменение исходных данных изменило и саму диаграмму.