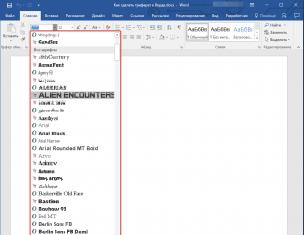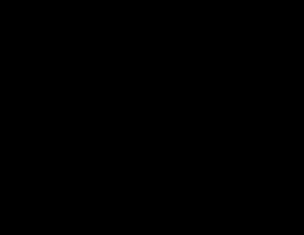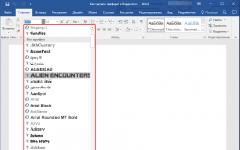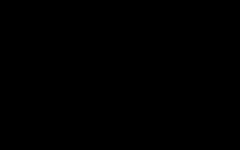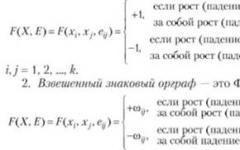Твердотельный накопитель (SSD) имеет много преимуществ перед обычным жестким диском (HDD) - он быстрее, надежнее и занимает меньше места при установке. Но выбор конкретной модели конкретного производителя почти всегда заканчивается словами «все одинаковые, возьму тот, что подешевле».
Выбирая SSD для Mac, нужно знать, какого вида твердотельные накопители вообще существуют и что подойдет именно в вашем случае. А мы в этом вопросе поможем.
Зачем вообще устанавливать SSD
- SSD быстрее HDD - скорость чтения/записи увеличивается в разы. Это ускоряет загрузку системы, запуск приложений и работу с ними. Для примера мы взяли MacBook Pro 15″ 2009 года:
- SSD надежнее HDD - при падениях и ударах вероятность выхода из строя SSD намного меньше, так как внутри накопитель не имеет движущихся частей, в отличие от HDD
Какие SSD можно установить в Mac
Есть два вида SSD, которые устанавливаются в Mac: формата 2.5 дюйма и проприетарного формата Apple, который очень похож на форм-фактор M.2. Первый вид - самый распространенный, на который ориентируются все производители твердотельных накопителей. Такие диски универсальны и могут быть установлены в любой компьютер (где для него найдется место).

В случае с компьютерами от Apple твердотельный 2.5″ накопитель можно установить в:
- MacBook (late 2008 – mid 2010)
- MacBook Pro 13″ Unibody (mid 2009 – mid 2012)
- MacBook Pro 15″ (early 2006 – mid 2012)
- iMac (early 2006 – late 2015)
- Mac mini (late 2005 – late 2012)
Накопитель в MacBook Air начиная с 2008 года выпуска тоже можно заменить, однако в эту модель ноутбука устанавливается SSD проприетарного форм-фактора. Такой формат Apple начала использовать также в MacBook Pro с дисплеем Retina (начиная с 2012 года). На рынке таких накопителей намного меньше, стоят они дороже, а еще они отличаются в зависимости от года выпуска и модели MacBook. В большинстве случаев владельцы просто меняют проприетарные SSD на такие же, но увеличенного объема. Вот как выглядят эти накопители:
Чем отличаются SSD разных производителей
Твердотельные накопители могут отличаться скоростью записи/чтения, надежностью, заявленным сроком службы и, соответственно, ценой. Специалисты UiPservice рекомендуют к установке накопители двух производителей: Intel и Samsung. Вот почему:
- тесты надежности показывают, что накопители Intel и Samsung одни из самых выносливых на рынке
- комплектующие этих производителей использует сама Apple
- не все SSD могут адекватно функционировать на Mac, тогда как накопители Intel и Samsung работают без ошибок и не провоцируют зависания системы
- оптимальное соотношение цены и качества
В случае с накопителями проприетарного форм-фактора, которые устанавливаются в MacBook Air и MacBook Pro с дисплеем Retina, тоже есть выбор: оригинальные комплектующие от Apple (дороже), накопители от Transcend и OWC (дешевле). Диски от Transcend и OWC могут поставляться с дополнительным кейсом, который превращает внутренний SSD-накопитель во внешний, подключаемый по USB. Также, в зависимости от модели MacBook и года выпуска, SSD от Transcend и OWC могут незначительно отличаться от оригинальных по скорости чтения/записи.
Сколько стоит установка SSD в UiPservice
Все зависит от того, какой у вас Mac и какого объема накопитель вам нужен - требует меньше времени и навыков, чем, например, в iMac 2015 года. Кроме того, цены на SSD-диски регулярно меняются - актуальную информацию можно узнать у менеджеров UiPservice: в Messenger на сайте или по телефону.
Интернет магазин запчастей и инструментов для Apple.
Сегодня мы расскажем как сэкономить на апгрейде SSD диска всех компьютеров Mac после 2013 года. Как известно, компания OWC выпустила новые диски, объемом до 1 TB с интерфейсом PCIe и проприетарным разъемом Apple. Скорости диска для такого протокола не велики: до 763 Мб/сек чтение и 446 Мб/сек запись, однако PCIe 2.0 позволяет достигать куда больших скоростей. Да и цена за 480GB почти за 30 000 рублей с доставкой из США, а в Москве от 44 000 рублей.
Совсем недавно компания Kingston выпустила PCIe 2.0 SSD диски с разъемом M.2. Питание тоже, что и у Mac компьютеров, а вот разъем другой. Задача поставлена, чертежи нарисованы, месяцы ожиданий и нужный переходник уже у нас в офисе. Осталось установить диск через переходник и провести тестирование.
Краткая инструкция по установке SSD Kingston M.2 в MacBook Retina 13" 2015 года.
Шаг 1
- откручиваем 10 винтов Pentalobe *1.2 отверткой
- обратите внимание, винты различаются формой и длинной, в процессе сборки верните все на свои места

Шаг 2
- снимаем пластиковую накладку с коннектора батарейки

Шаг 3
- отключаем шлейф аккумулятора от материнской платы лопаткой

Шаг 4
- теперь, когда материнская плата обесточена, выкручиваем винт T5, который крепит штатный SSD диск

Шаг 5
- аккуратно вынимаем под небольшим углом SSD

Шаг 6
- подготавливаем новый SSD большего объема с переходником и засовываем в разъем, он идеально подходит по размеру


Шаг 7
- устанавливаем наш диск с адаптером и собираем ноутбук в обратной последовательности

Шаг 8
- устанавливаем чистую OS X с флешки и тестируем новый диск
После установки операционной системы проходим тест BlackMagic Disk Speed Test. Результаты винды на скриншоте. Скорость записи в некоторых моментах достигала 561Mb/сек, а скорость чтения свыше 1Гб/сек. Что нам все это дало? Новый SSD объемом 256Gb диск для Mac устройств PCIe последних поколений стоит от 25 000 рублей, при этом это будет диск без какой-либо гарантии, так как Apple не продают такие диски, это диск будет с разбора или б/у. Мы же, с помощью волшебного переходника установили диск Kingston SHPM2280P2/240G 240ГБ (цена на Яндекс Маркете на дату публикации от 11730 рублей). Итого экономия свыше 10000 рублей с учетом стоимости переходника, а также 3 года фирменной гарантии производителя на SSD диск.

Подписывайтесь на наш Блог в сайт, мы будем баловать Вас новыми статьями про уникальные апгрейды и ремонты Apple техники
Сразу отметим, что информация не будет полезна для владельцев самых современных ноутбуков , поскольку, во-первых, они поставляются только с предустановленными твердотельными накопителями, а во-вторых, установленные накопители имеют нетрадиционный форм-фактор и интерфейс.
Зато владельцам , выполненными в форм-факторе 2.5” и интерфейсом SATA, представленная инструкция поможет повысить производительность ноутбука без значительных затрат.
Можно, конечно, обратиться за заменой накопителя в официальный сервисный центр Apple, но услуга может оказаться достаточно дорогой, к тому же, вам наверняка предложат какой-нибудь Solit-State Drive Kit – «официальный, от производителя», цена которого, мягко говоря, не будет соответствовать производительности.
Мы, в свою очередь, предлагаем вам заменить HDD на прекрасный SSD самостоятельно и готовы предоставить .
На фотографиях ниже вы сможете увидеть SSD SanDisk. Именно этот твердотельный накопитель оказался в нашей лаборатории на момент создания статьи. Данный экземпляр SSD создан на базе контроллера SandForse SF-2281, хорошо зарекомендовавшего себя в других твердотельных накопителях. отличаются высокими показателями скорости на чтение/запись и повышенной отказоустойчивостью.
Итак, что нам потребуется?
Вся эта процедура не займет у вас и 30 минут, зато производительность ноутбука возрастет достаточно серьезно – операционная система и приложения будут загружаться практически мгновенно и вообще ноутбук будет гораздо быстрее «откликаться» на ваши запросы. Все потому, что система получит мгновенный доступ к данным, а это именно то, что просто необходимо для увеличения скорости работы.
К тому же не издает никаких звуков даже при активной работе с данными, поэтому ваш MacBook станет еще и тише.
Кроме того, за счет значительно меньшего энергопотребления SSD, в сравнении с любым 2.5" HDD, MacBook сможет проработать несколько дольше от одного заряда аккумулятора - это еще один неоспоримый плюс от использования твердотельных накопителей в ноутбуках.
Единственное, что потеряет ваш – это пару граммов веса, ведь SSD еще и немного легче, чем жесткий диск.
В базовой комплектации McaBook Pro Apple устанавливает жесткие диски на 5400 оборотов. И их производительность с современными операционными системами Mac OS X (10.6-10.8) оставляет желать лучшего. И не спроста Apple постепенно, но уверенно, переходит на установку во все ноутбуки ssd накопителей.
Мы считаем, что пришло время ускроить и Ваш любимый MacBook. Нужно всего лишь установить в него SSD накопитель. А чтобы вас не смущал ограниченный объем ssd — можно установить второй жесткий диск на место DVD-привода.
Каким моделям ноутбуков подходит это решение? — Да, практически ко всем MacBook и MacBook Pro кроме MacBook Pro Retina
| SSD 120Gb | SSD 240Gb | SSD 500Gb | SSD 1Tb | SSD 2Tb |
|---|---|---|---|---|
| 9 000 руб | 12 000 руб | 20 000 руб | 55 000 руб | 94 600 руб |
В ноутбуках комбинация скоростей чтения/записи с/на жесткий диск при скорости вращения шпинделя диска 5400 оборотов/мин. не достигает даже 50 Мб/сек. Диск на 7200 оборотов/минуту оживит Ваш MacBook почти вдвое: скорость чтения/запись может колебаться в пределах 80…105 Мб/сек.
Стоит отметить, что на рынке присутствуют и гибридные жесткие диски фирмы Seagate, в конструкции которых жесткий диск на 7200 об./мин с 16Мб кэшем данныи и 8Гб ssd-накопитель. С таким «комбинированным» диском скорость чтения/записи может возрасти еще на 5-7% по сравнению с обычным диском на 7200 об./мин.
Показатели ssd-накопителей по параметру чтение/запись различаются от производителя к производителю и от модели к модели. К тому же цены на ssd-накопители все еще не достигли уровня, сравнимого с обычными жесткими дисками. Цена постепенно падает, и даже топовые ssd с объемом 500 и 960Гб приближаются к отметке 1$ за 1Гб накопителя.
Поскольку Mac OS X очень компактная операционная система, а в наборе с большинством необходимых программ общий объем на диске обычно не превышает 30-50Гб, Вы можете смело присматриваться к ssd объемом от 120Гб и более.
Хотя, по нашему мнению, уже стоит рассматривать ssd объемом от 180Гб и более.
Именно по тому, что объем ssd в сочетании с его ценой ограничивают большинство пользователей в сторону выбора использования ssd — предлагаем Вам рассмотреть вариант высокой скорости ssd и хорошей емкости hdd, установленного на месте DVD-привода.
Для агрейда Apple MacBook Pro 2011-2012 годов выпуска, нам потребуются 3 отвертки: torx 6, torx 8 и крестовая отвертка Philips 00 или 000.
Помните! Перед разборкой любого устройства следует снять с себя остаточное статическое электричество.
На нижней крышке отвинчиваем 10 винтов, 3 из которых имеют большую длину.

Так выглядит MacBook Pro 13» изнутри

Прежде чем что-то менять в конфигурации ноутбука, нужно ОБЯЗАТЕЛЬНО отсоединить аккумулятор от системной платы. Мы же не хотим с Вами затевать ремонт с заменой системной платы после короткого замыкания?


На место штатного «медленного» жесткого диска устанавливаем ssd-накопитель, и можем старый диск поставить в optibay на место DVD-привода. В нашем случае в оптибей мы поставили новый диск емкостью 750Гб на 7200 оборотов, с целью увеличения скорости при доступе к данным пользователя, которые мы планируем хранить именно на hdd.
Отвинчиваем два винта на планке, которая держит жесткий диск.


4 винта (torx 8) по периметру «старого» жесткого диска переносим на ssd-накопитель.

Устанавливаем ssd на место системного диска и фиксируем его планкой на двух винтах.

Устанавливаем жесткий диск в оптибей и обязательно привинчиваем его с обратной стороны двумя винтами.


Снимаем оптический привод.
Нам нужно отсоединить 5 шлейфов.
Делаем это очень аккуратно.
Отключаем
- шлейф жесткого диска
- шлейф оптического привода
- шлейф WiFi
- шлейф камеры
- кабель динамиков


Откручиваем динамик и отсоединяем антенны от модуля Wi-Fi и откладываем динамик в сторону.





DVD-супердрайв. Откручиваем три винта и вытаскиваем его.

Переставляем шлейф данных и уголок крепления с dvd-привода на optibay с соблюдением направления установки уголка.


Устанавливаем optibay с жестким диском на место dvd-привода.

Устанавливаем обратно пластиковую планку динамика и подключаем антенны к Wi-Fi модулю.

Подключаем в обратной последовательности шлейфы и кабели к системной плате. И подключаем аккумулятор.

Закрываем и прикручиваем нижнюю крышку.
Устанавливаем систему с внешнего загрузочного накопителя или через систему восстановления Mac OS X через Интернет (воспользовавшись при загрузке компьютера комбинацией Cmd+R).
Теперь, в распоряжении владельца, очень быстрый Apple MacBook Pro 2011 года выпуска: сама система и все программы запускаются в несколько раз быстрее, чем со штатным hdd. Система откликается мгновенно. При значительном количестве открытых приложений нет никаких замираний и подвисаний «крутящегося цветного леденца». Программы, использующие кэширование рабочих данных, работают с большими файлами без каких-либо задержек. А при обработке очень больших массивов информации время выполнения работ сократилось (по словам владельца ноутбука) в 2-3 раза.
Стоит еще раз отметить, что жесктий диск ограничен физической возможностью чтения/записи на крутящиеся металлические пластины. Поэтому его «пропускная способность» не превышает 115 Мегабайт/сек. (в лучшем случае). В ssd отсутствуют механические элементы, поэтому скорость чтения/записи на ssd может достигать 550 Мегабайт/сек. Есть вариант теоретически увеличить это значение до 1,2 Гигабайт/сек., но для этого нужно использовать внешний аппаратный RAID-массив, НЕ являющийся системным диском, подключенным в лучшем случае по шине Thunderbolt 10 Гигабит/сек (или 1,25 Гигабайт/сек.) и обменивающийся данными с другим таким же RAID-массивом по той же шине Thunderbolt.
Если Вы являетесь обладателем Apple Mac Pro — вы можете установить четыре и более ssd-накопителей, сделать большой RAID-массив (но учтите, что он будет не аппаратным, а программным, если Вы не используете специальный RAID-контроллер). И даже в этом случае Вы можете достичь теоретических скоростей передачи данных до 750 Мегабайт/сек (что соответствует скорости обмена данным по sata-шине 6 Гигабит/сек).
В следующей статье мы расскажем Вам о том, как самому сделать Fusion Drive на ноутбуке Apple с двумя и более установленными жесткими дисками. И чем на наш практический взгляд отличается Fusion Drive от работы обычной комбинации SSD+HDD.
Статья подготовлена по результатам ремонтных работ Сервисного Центра MacFix.
Стоимость установки SSD на MacBook в нашем сервисном центре
| SSD 120Gb | SSD 240Gb | SSD 500Gb | SSD 1Tb | SSD 2Tb |
|---|---|---|---|---|
| 9 000 руб | 12 000 руб | 20 000 руб | 55 000 руб | 94 600 руб |